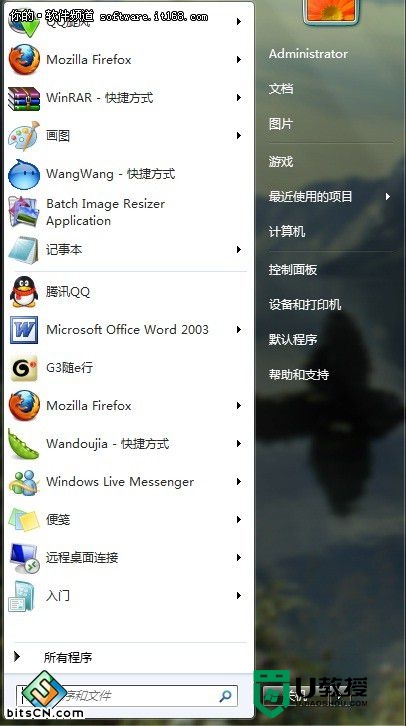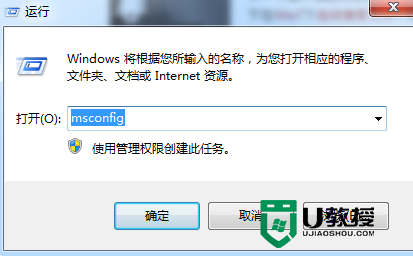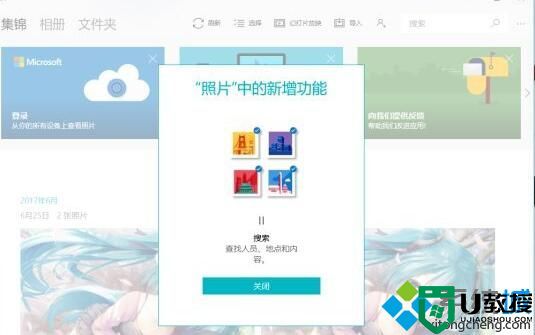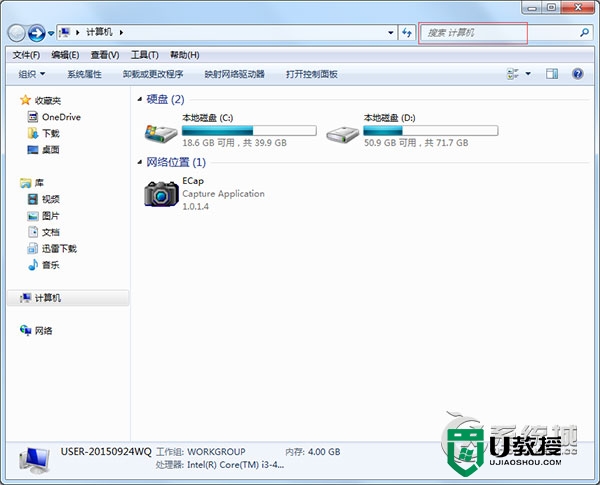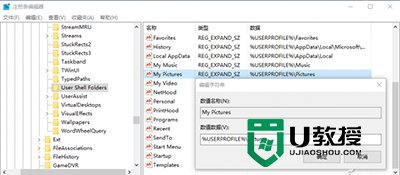windows10设置应用搜索功能失效怎么解决
经常关心Win10系统的用户可能会知道TH2版本中退出一个新的功能,支持在设置页面中搜索系统设置。如果windows10设置应用搜索功能失效怎么解决?下面是u教授上以为用户提出的解决方法,想了解的用户可以进来看看。
具体方法如下:
1、同时按住win+r,在运行页面中输入%LocalAppData%\Packages\windows.immersivecontrolpanel_cw5n1h2txyewy\LocalState,然后点击enter键;

2、在弹出的页面中找打LocalState文件,然后右键点击文件,单击“属性”;
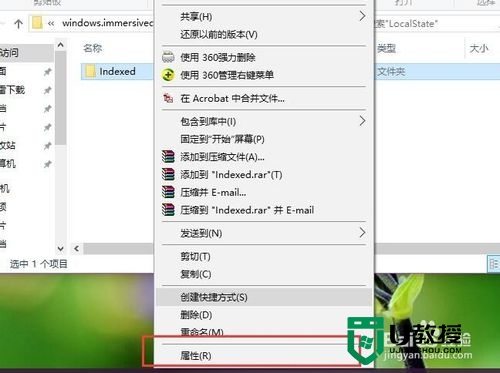
3、在属性页面点击“高级菜单”;
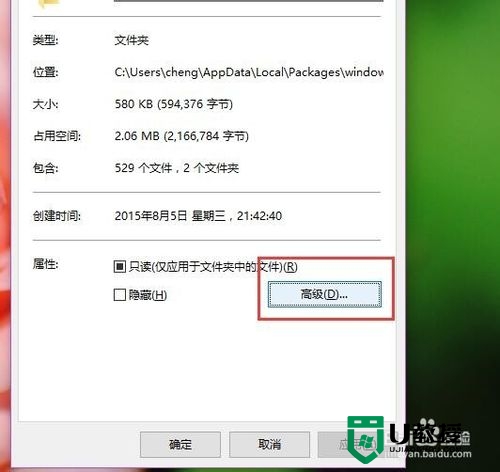
4、在高级属性页面,取消“除了文件属性外,还允许索引此文件夹中文件的内容”项目,然后点击确定;
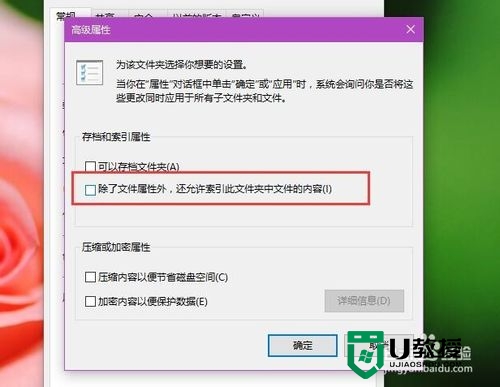
5、然后再点击勾选“将更改应用于此文件夹、子文件夹和文件”选项;
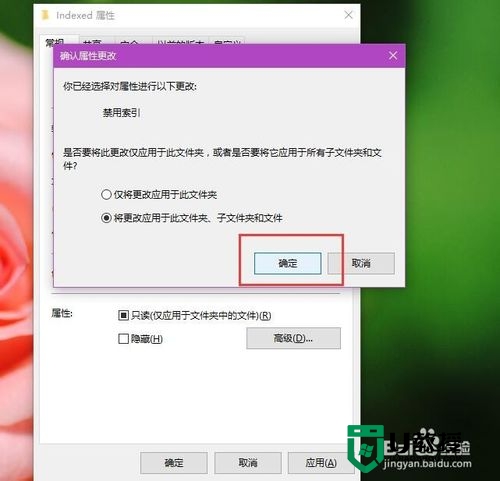
6、然后页面会弹出一个进度条,该进度条显示了设置文件属性应用时的进度,如果该文件夹下的子文件夹或者文件很多时会弹出一个进度条,在该教程中文件应用进度比较短;

7、我们需要重新应用对该文件属性的设置,还是打开该文件夹(LocalState文件夹)的高级属性设置页面;
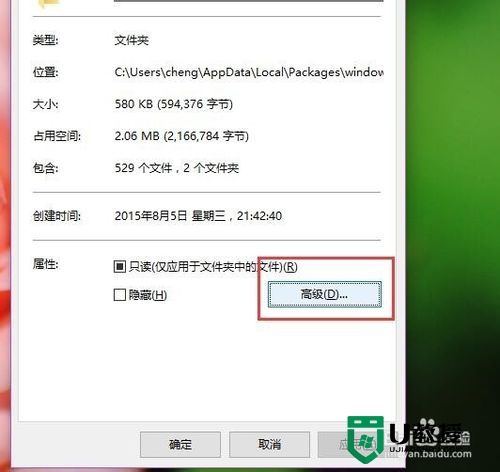
8、点击重新勾选“除了文件属性外,还允许索引此文件夹中文件的内容”选项,然后保存对该文件及其子文件的属性设置页面;

9、最后,我们打开Win10系统中的设置页面,在设置页面右上角中的“搜索栏”选项,并输入系统的设置项目,在搜索栏目下方即可查看到相关的搜索结果。
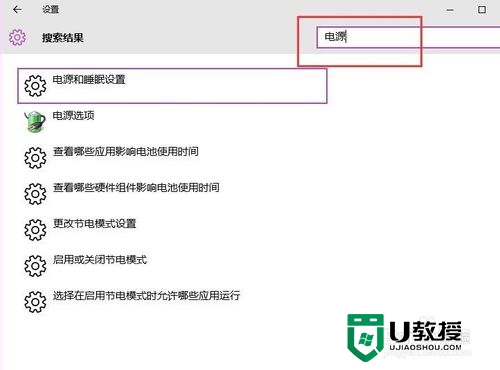
以上就是关于windows10设置应用搜索功能失效怎么解决的全部内容,身边有不懂怎么设置的朋友可以将此教程转发给他们看看,更多win10系统故障解决教程欢迎上U教授查看。