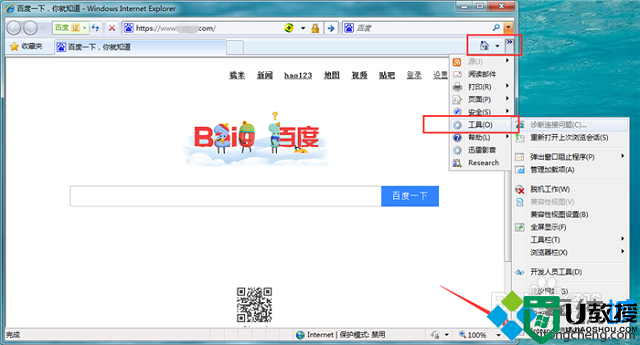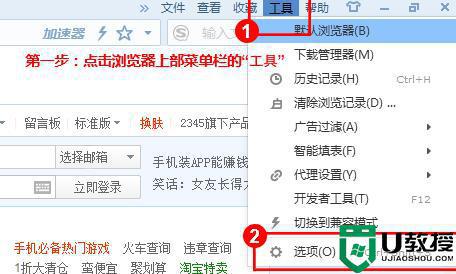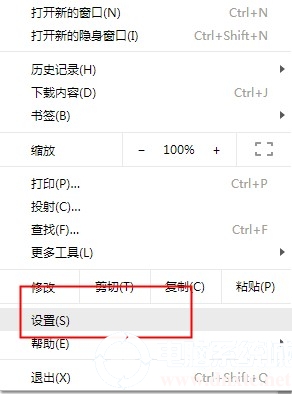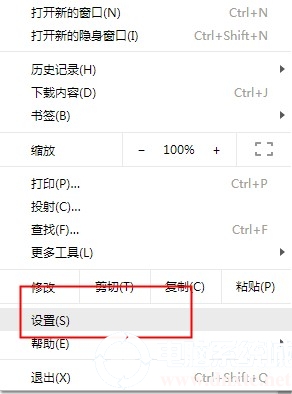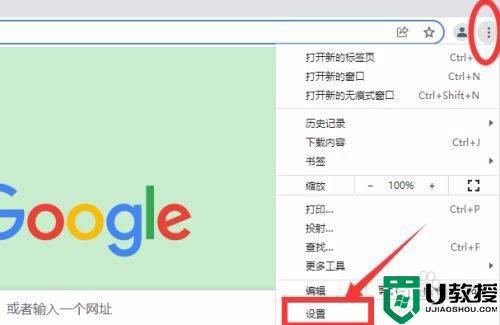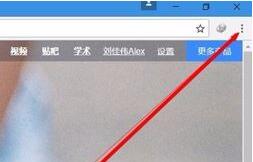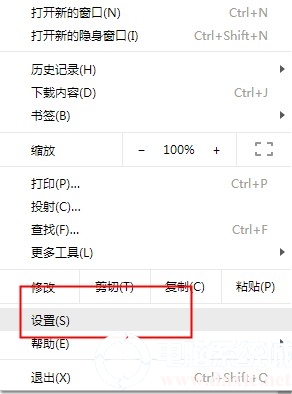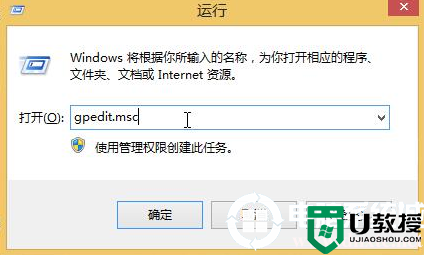怎样设置ie主页 ie浏览器设置主页方法
相信有很多用户都想把浏览器设置成自己惯用的主页,就比如说把ie浏览器的主页给设置成百度的,但是也会出现一些用户不知道设置主页的方法,那么怎样设置ie主页呢,方法也简单,下面小编给大家分享ie浏览器设置主页的方法。
解决方法:
1、首先找到IE浏览器图标打开,可以在桌面上打开,也可以在开始菜单里查找。

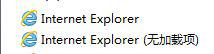
2、找到工具,选择里面的Internet选项,找不到工具的话可以直接按键盘的Alt+X。
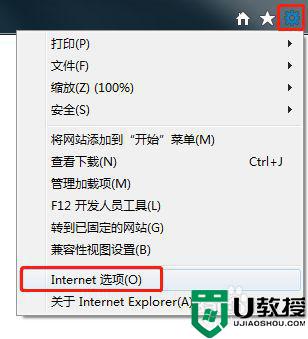

3、把主页修改为自己想设置的网页,然后点击确定按钮。
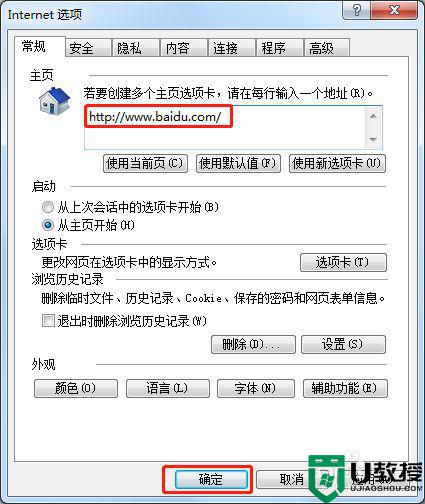
4、一般没有问题的电脑做完第三步就没有问题了,但是有些小伙伴会发现无论怎样修改主页都会变回原来的页面,如果是这样的话就还需要修改注册表,修改的值主要是在图中路径。
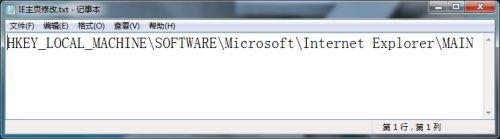
5、打开注册表的方法有几种,可以在开始菜单的运行,也可以直接按Win图标+R,然后输入regedit再点击确定按钮。

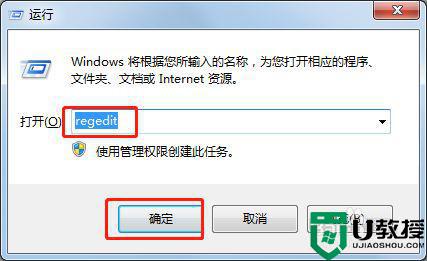
6、打开注册表之后找到第四步位置。
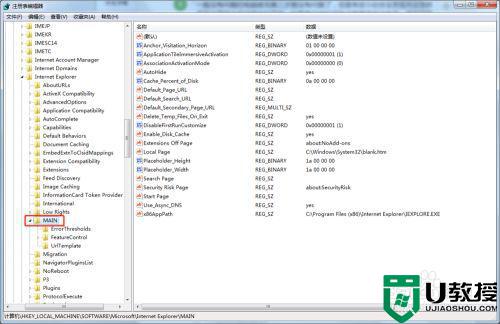
7、双击Default_Page_URL和Start Page项改为自己想设置的网页再点确定按钮。
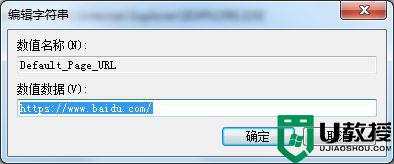
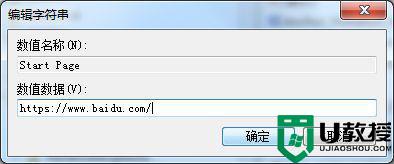
8、修改完成之后我们再回到第三步的Internet选项里点击使用默认值就会发现自动变成我们刚才输入的网页,再点击确定按钮即可完成主页修改。
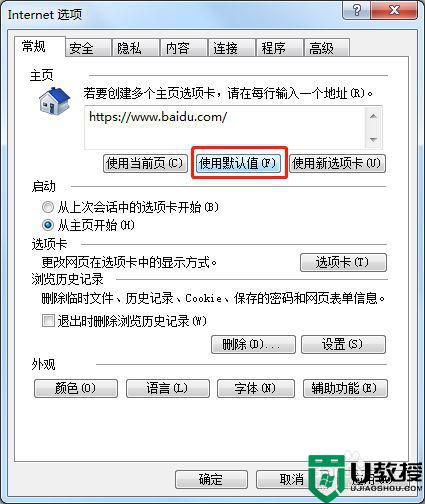
以上就是ie浏览器设置主页的方法,有不会设置浏览器主页的,可以按上面的方法来进行设置。