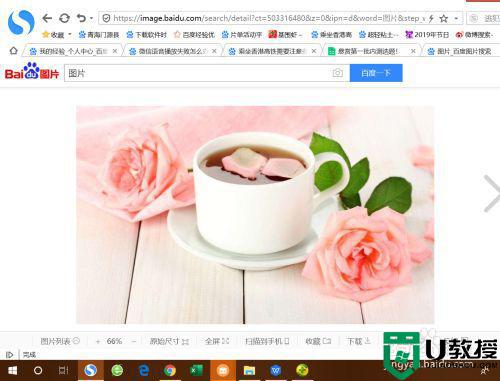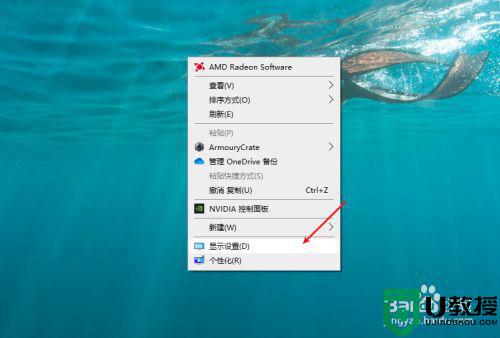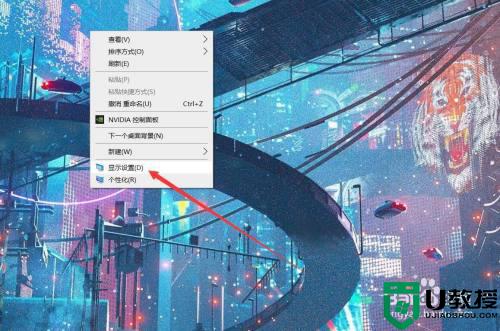电脑分屏两个显示器如何设置 电脑如何设置两个显示器
现在有多用户都在使用两个显示器,有一些用户连接了两个显示器后却是显示一样的,也不知道要怎么设置,那么电脑分屏两个显示器如何设置呢,设置的步骤也简单,下面小编给大家分享电脑分屏两个显示器的设置方法。
解决方法:
1、连接方式。电脑的显卡需要支持两个或者以上的显示接口,常用的显示接口有VGA、DVI、HDMI、DP等。如果电脑主板仅有一个显示接口,可以通过USB外置显卡的方式扩展。

2、连接方式比较简单,两个显示器的显示接口连接到显卡对应的接口即可,如果接口类型不匹配,可能需要转接线,比如HDMI转VGA、DP转HDMI等。连接方式如下图所示。

3、配置方式。在电脑桌面,右击鼠标,选择【屏幕分辨率】选项,在屏幕分辨率对话框,根据自己的需求设置。比如题主要求两个屏幕显示不同的内容,在【多显示器】选项卡中选择【扩展这些显示】,具体操作步骤如下图所示。
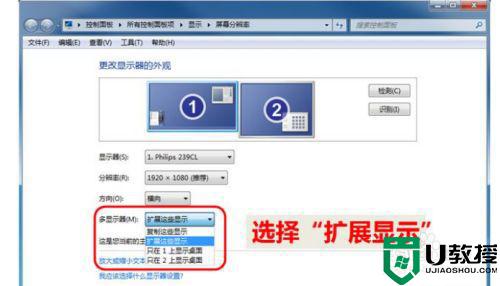
4、在切换显示模式时,可以采用快捷方式,【Win键+P】,如下图所示,可以实现两个屏幕工作模式的快速切换,经常用于笔记本电脑连接投影的情况。
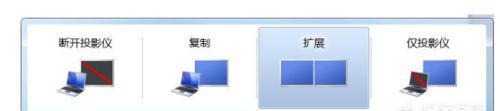
5、注意事项。实现双屏显示时,尽量使用HDMI、DVI、DP等数字接口,显示效果更好。VGA接口采用了模拟方式,经过数模/模数转换导致信息丢失,显示效果比较差。一定要安装显卡驱动,默认的驱动可能无法使用双屏显示功能。

6、如果电脑使用主板集成的显示接口,可能只有一个显示接口,可以使用USB外置显卡进行扩展。

以上就是电脑分屏两个显示器的设置方法,有使用两个显示器的,可以按上面的方法来进行设置。