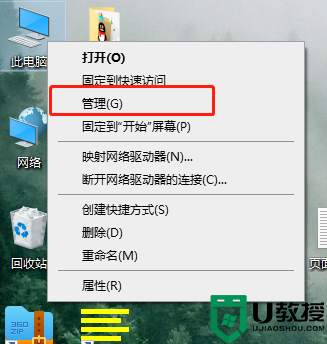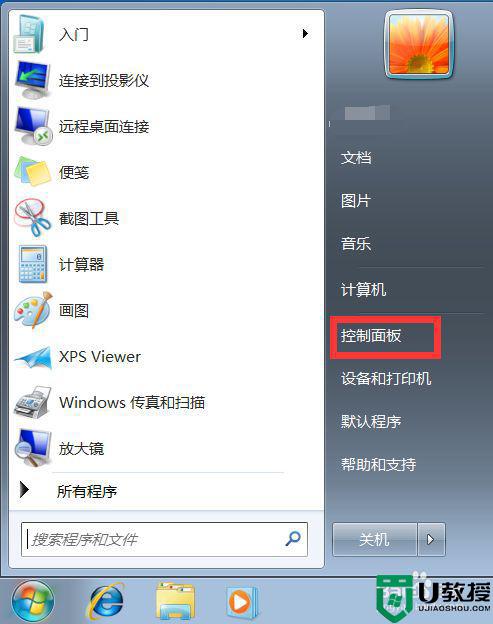触摸板驱动怎么重新安装 怎样重新电脑触摸板驱动
许多笔记本电脑中都会自带有触控板功能,能够方便用户进行随时的操作,也不需要外接鼠标设备,不过最近有用户想要对触控板驱动进行更新,因此就想要将其卸载之后重新安装最新版,那么触摸板驱动怎么重新安装呢?接下来小编就来给大家介绍重新电脑触摸板驱动操作方法。
具体方法:
1、确认触摸板驱动:
你可以直接查看你的电脑的触摸板是否能够正常使用,来确定触摸板驱动是否正常,如果你的触摸板不能正常使用,比如功能确实等情况,或者是触摸板有时候会出现失灵情况等,这时候就需要重新安装触摸板驱动。

2、驱动查找:
驱动查询方式可以登录你的电脑服务官网,然后在官网上找到驱动下载服务页面,然后查找你的电脑,一般都是支持,两种查询方式的,可以通过电脑型号进行查询,也可以通过你的电脑的序列号进行查询。
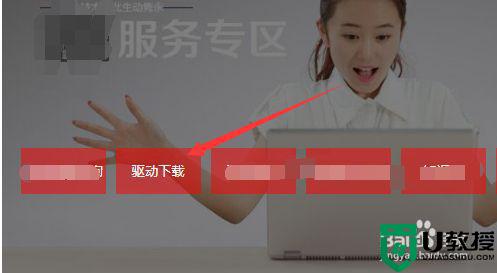
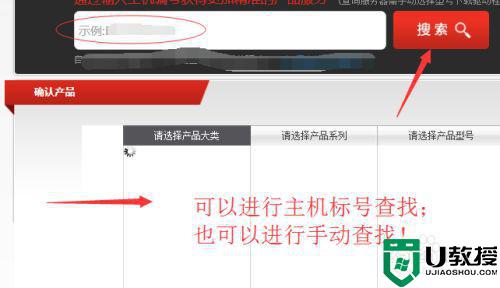
3、查询成功之后,在驱动下载页面中首先应该选择你要下载驱动的系统版本,不同的系统可能对应的驱动也会有所区别的,选择完毕之后,点击相应的触摸板驱动进行下载。
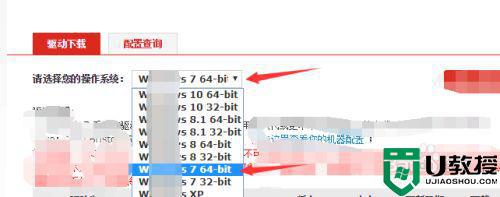
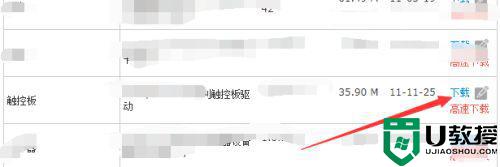
4、安装过程:
下载完成之后,双击你所下载的exe驱动安装文件,然后在弹出的提示框,这里提示需要解压驱动,如图所示进行操作,然后点击“下一步”,等待解压完毕之后,会自动开始安装程序,然后继续点击“下一步”。
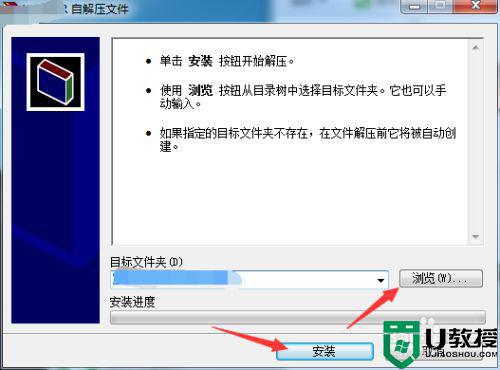
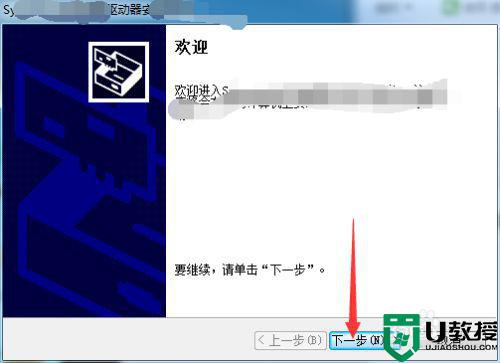
5、然后会弹出图示将界面,在界面中,在图示位置中选择“我同意”,然后点击下方的“下一步”,然后会进入驱动安装过程,等待驱动安装完成即可。
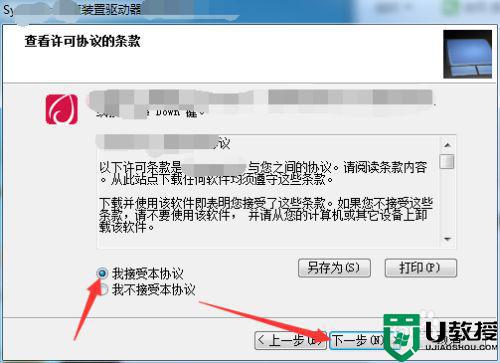
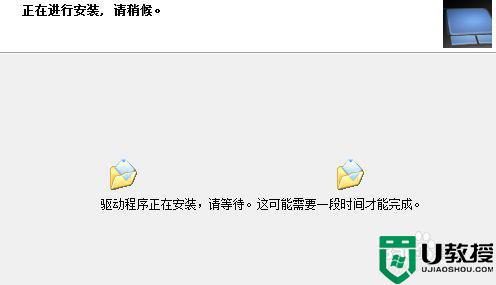
6、驱动安装完成之后,会跳出驱动安装完成的提示,然后点击下方的“完成”,这里需要注意的是驱动安装完成之后,需要重新启动电脑,才能生效。
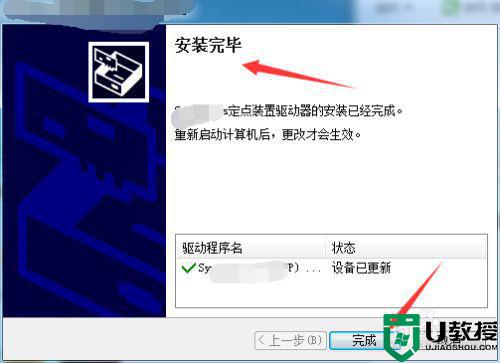
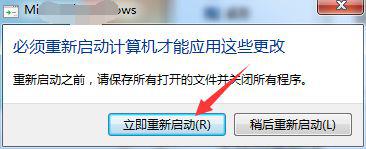
上述就是有关重新电脑触摸板驱动操作方法了,还有不清楚的用户就可以参考一下小编的步骤进行操作,希望能够对大家有所帮助。