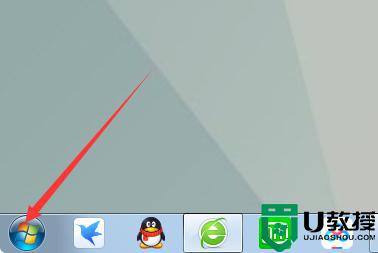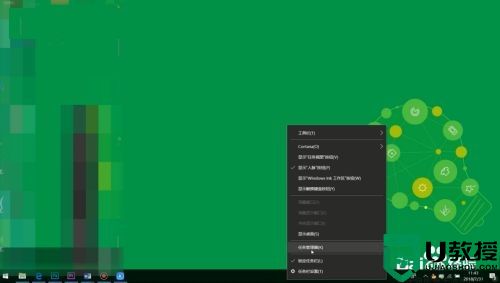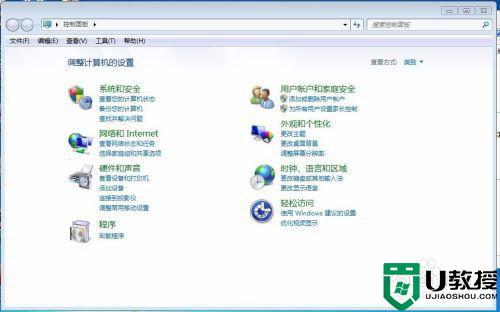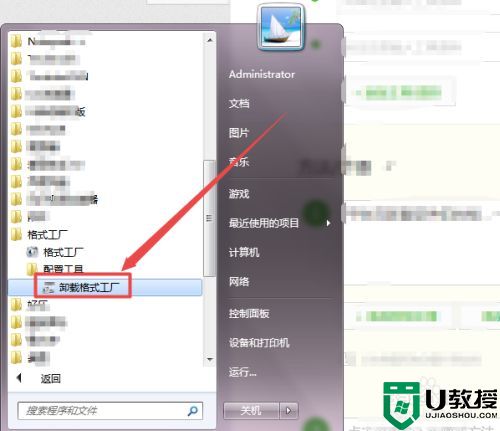电脑上软件卸载不了怎么解决 电脑上的安装程序卸载不掉怎么办
在电脑上,我们会安装很多很多软件,但是也有用过一次就没有在用的软件,这些软件就需要卸载了,还可以添加一些储存空间,那么电脑上的安装程序卸载不掉怎么办呢,下面小编给大家分享电脑上软件卸载不了的解决方法。
解决方法:
方法一:使用软件管家卸载
1、打开360安全卫士,点击“软件管家”,然后选择你想要卸载的软件,点击“卸载”即可。
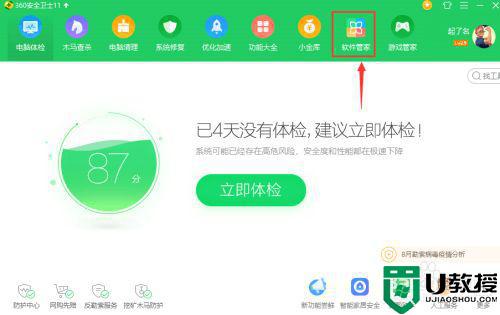
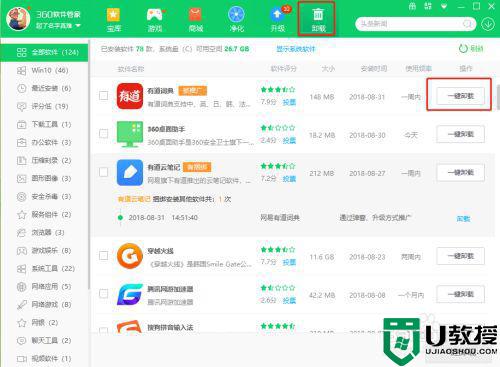
方法二:使用电脑清理
1、打开安全卫士,点击“电脑清理”,在“单项清理”内选择“清理软件”。
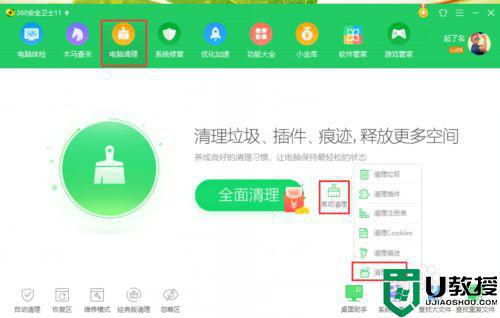
2、扫描结果页勾选你想要清理的软件,点击一键清理即可。
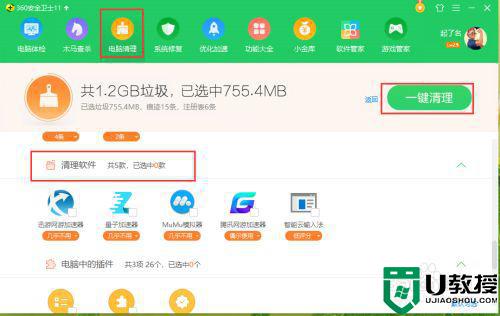
方法三:使用文件粉碎机
1、打开360安全卫士,点击“功能大全”,搜索“文件粉碎机”。
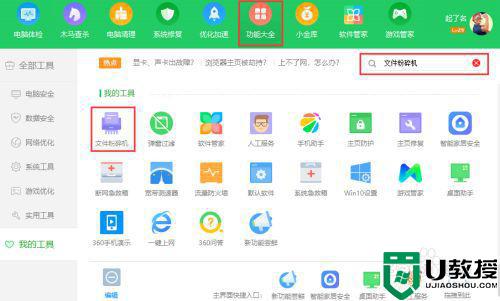
2、点击左下方的“添加文件”或直接拖拽想要删除的文件或文件夹到此窗口。
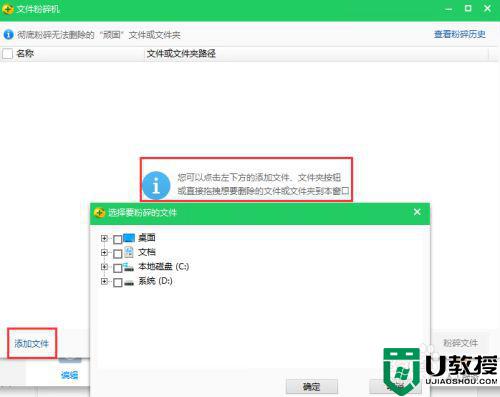
3、然后选择“粉碎文件”,在提示窗中单击“确认”即可。
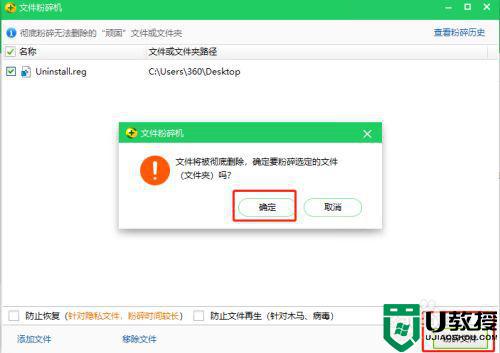
方法四:使用系统控制面板卸载
1、点击开始菜单,打开系统“控制面板”选择卸载程序。
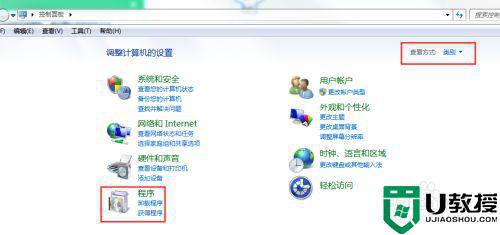
2、在“卸载或更改程序”中选中想要卸载的软件,右键点击“卸载/更改”,然后根据软件的卸载程序按步骤卸载。
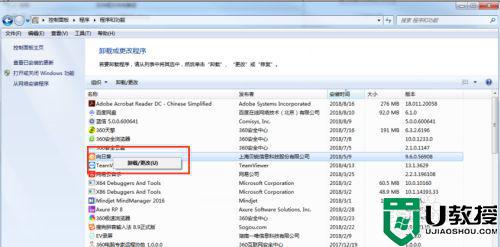
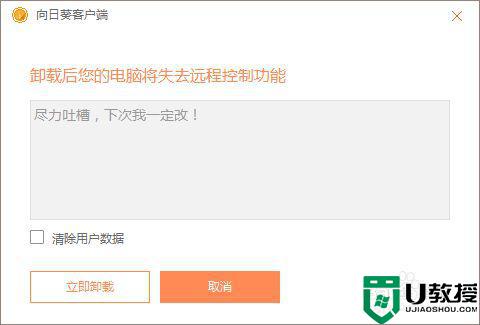
以上就是电脑上软件卸载不了的解决方法,同样出现了软件卸载不了的,可以按上面的方法来进行解决。