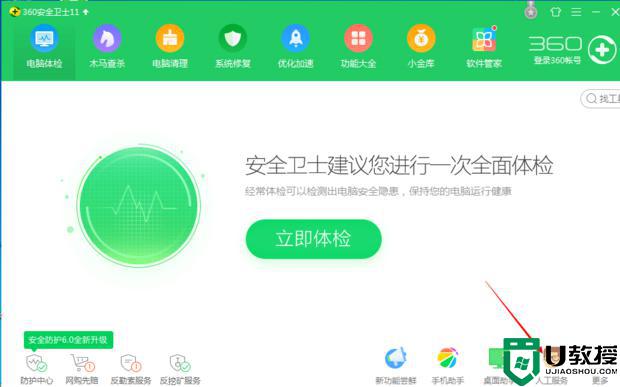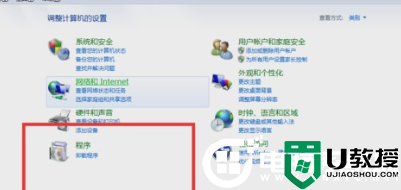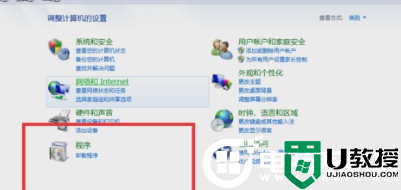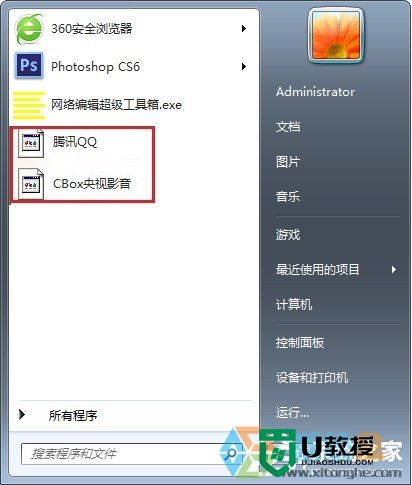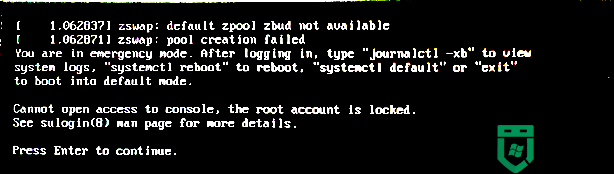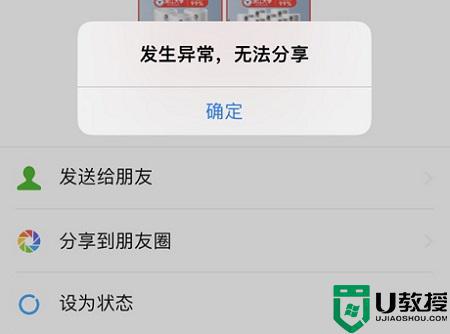桌面进程异常怎么解决 电脑桌面出现发生异常是怎么回事
时间:2021-08-12作者:zhong
在电脑上,我们会遇到一些问题,最近就有用户遇到了,就是桌面的进程出现异常,导致桌面无响应,还需要重启电脑才行,那么是怎么回事呢,一般这是情况是系统启动出错导致的,下面小编给大家分享桌面进程异常的解决方法。
解决方法:
1、当发现桌面显示异常时,在任务栏中点击右键--启动任务管理器。
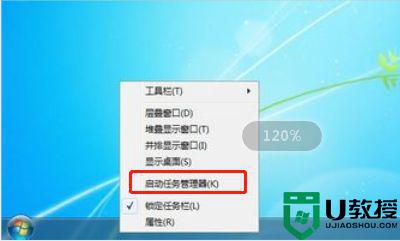
2、在任务管理器中,找到explorer.exe。
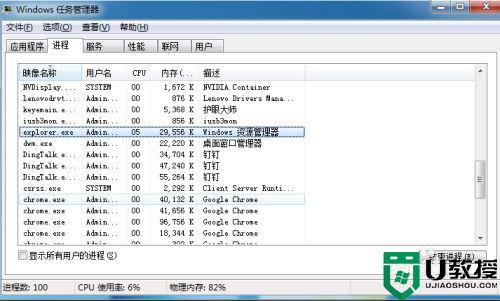
3、在explorer.exe右键--结束进程。
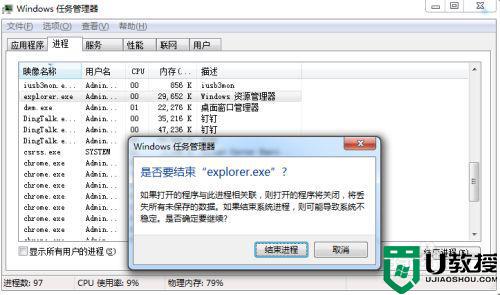
4、在左上方找到文件,新建任务。在创建新任务中输入explorer.exe。
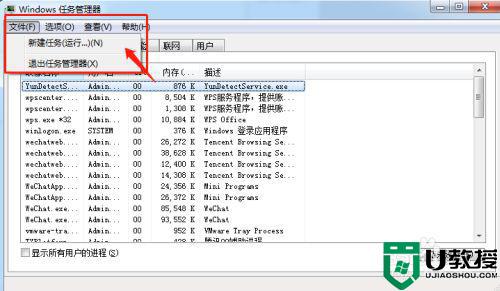
5、确定创建次新任务,等待片刻即可看到电脑桌面重新启动恢复正常。
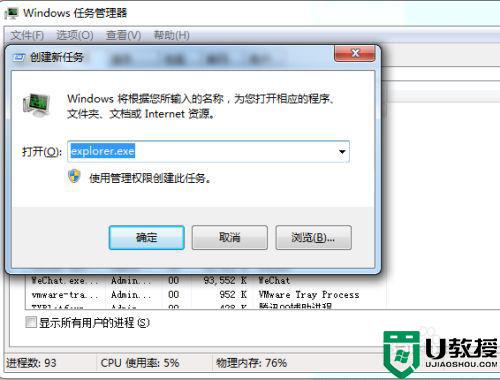
以上就是桌面进程异常的解决方法,有同样出现了桌面进程异常的,可以按上面的方法来进行解决。