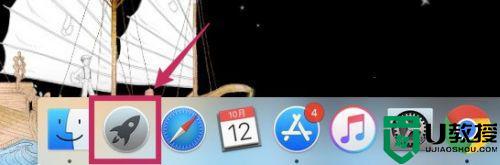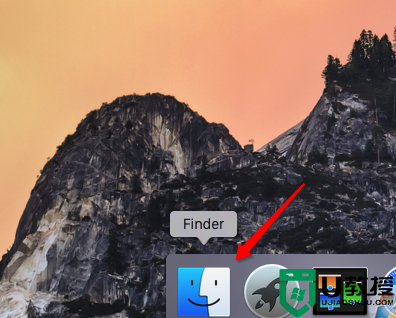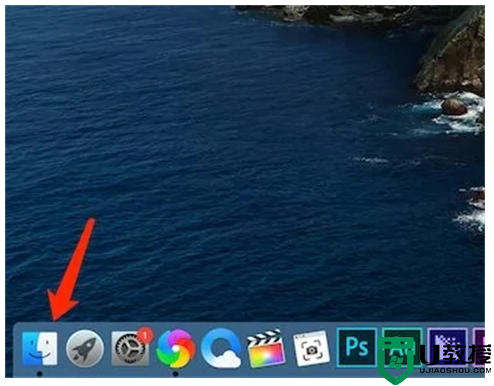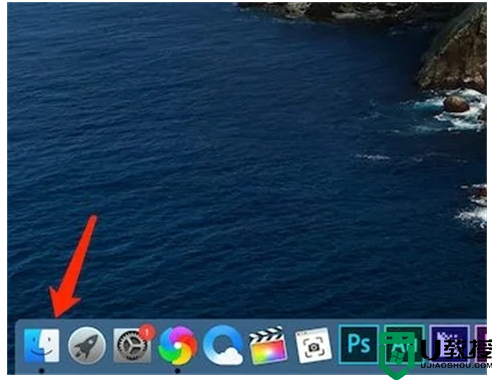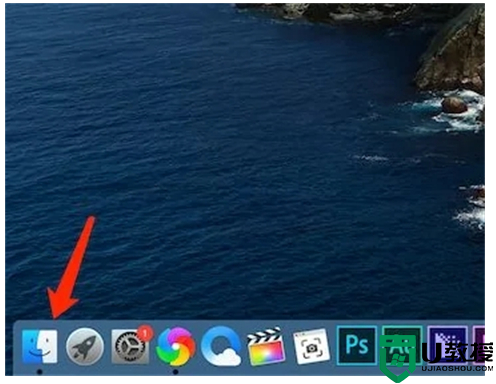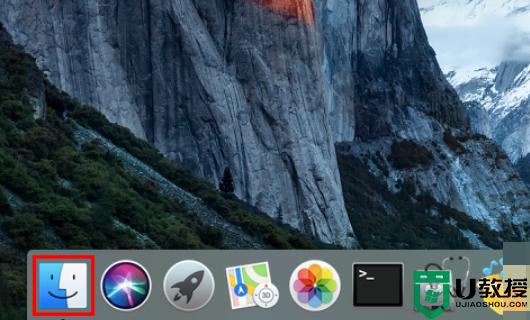如何卸载苹果电脑上的软件 mac苹果电脑怎样卸载软件
时间:2021-08-24作者:zhong
有很多用户在买了mac苹果电脑之后,有的用户就不会使用,mac系统跟windows系统是很不一样的,就比如说我们在苹果电脑上卸载软件,那么如何卸载苹果电脑上的软件呢,下面小编给大家分享mac苹果电脑卸载软件的方法。
解决方法:
1、首先,点击屏幕底部 Dock 栏最左边的那个图标,以便对系统内的文件进行浏览。
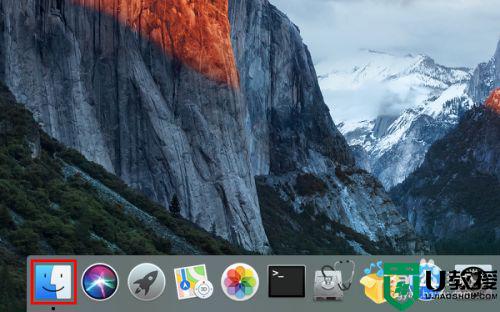
2、打开以后,点击主界面左侧个人收藏下的“应用程序”。
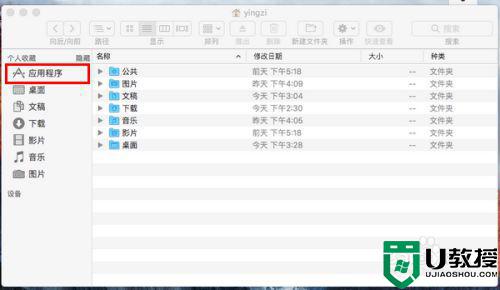
3、然后,在应用程序中找到你想卸载的软件,在上面右击。
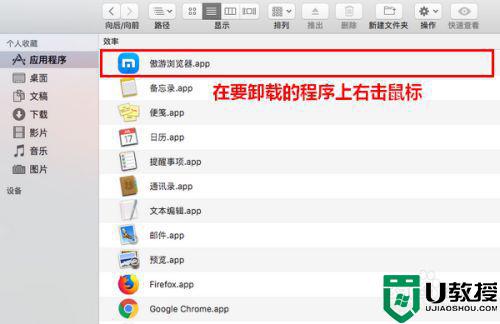
4、在弹出的菜单中,点击“移到废纸篓”。
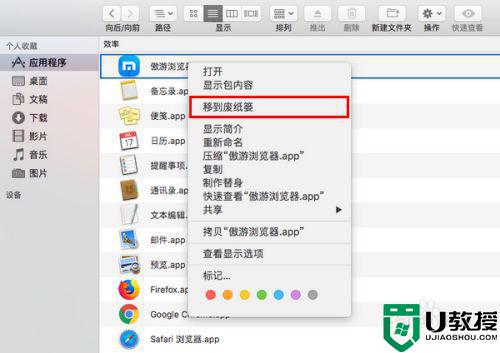
5、这时,将弹出一个对话框,要求你输入当前用户的密码。
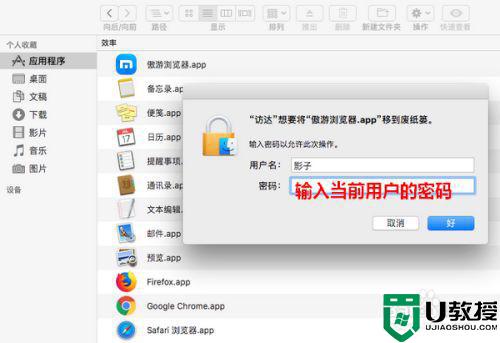
6、密码输入好以后,点击“好”。
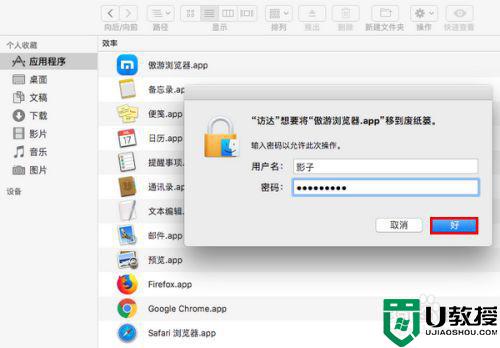
7、点击之后,指定的程序就成功卸载了。
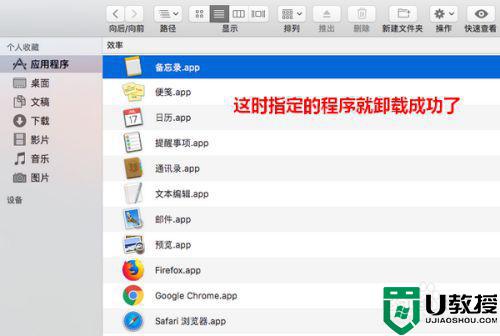
以上就是卸载苹果电脑上软件的方法,有不会删除苹果电脑上的软件,可以按上面的方法来进行卸载。