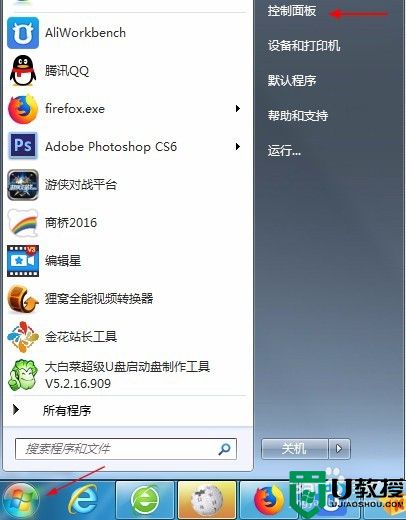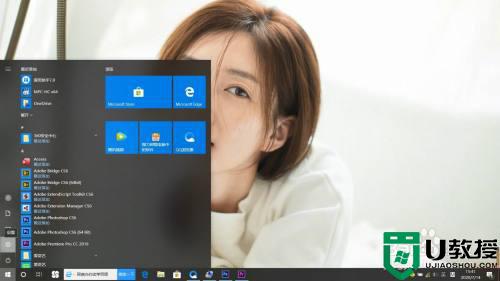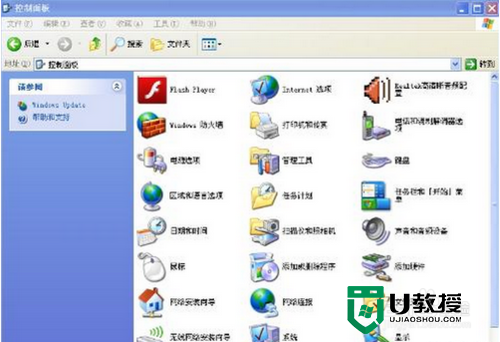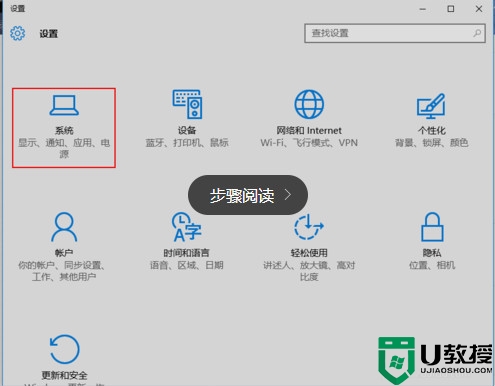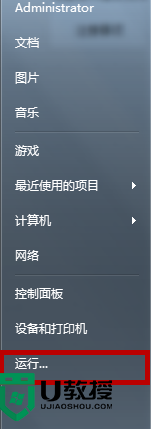台式电脑睡眠模式如何唤醒 台式电脑睡眠后如何唤醒
我们在使用电脑的时候,电脑都是会自动进入睡眠模式的,但是我们在一段时间内不使用电脑才会这样,进入睡眠也需要唤醒,那么台式电脑睡眠后如何唤醒呢,方法很简单,下面小编给大家分享台式电脑睡眠模式的唤醒方法。
解决方法:
方法一:通过账户登录选项
1、右键点击win10开始菜单,选择“设置”并打开(如图),单击打开“帐户”。
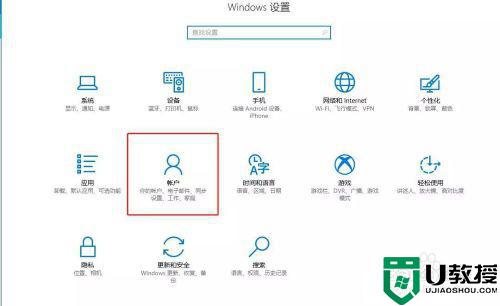
2、在左侧选择“登录选项”,然后即可看到“登录选项”(如上图),默认是“从睡眠中唤醒电脑时”需要登录,我们点击下拉菜单修改为“从不”后,再次唤醒就不需要登录啦!
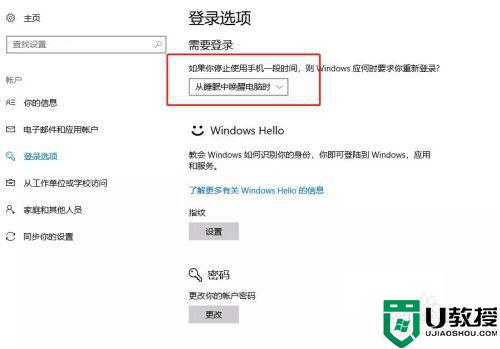
方法二:通过命令提示符
1、同时按下键盘上的win+R组合键打开运行,输入cmd回车后打开命令提示符,然后依次输入以下命令并回车执行。
用于开启win10系统唤醒睡眠模式时需要登录:
powercfg /SETDCVALUEINDEX SCHEME_CURRENT SUB_NONE CONSOLELOCK 1
powercfg /SETACVALUEINDEX SCHEME_CURRENT SUB_NONE CONSOLELOCK 1
用于关闭win10系统唤醒睡眠模式时需要登录:
powercfg /SETDCVALUEINDEX SCHEME_CURRENT SUB_NONE CONSOLELOCK 0
powercfg /SETACVALUEINDEX SCHEME_CURRENT SUB_NONE CONSOLELOCK 0
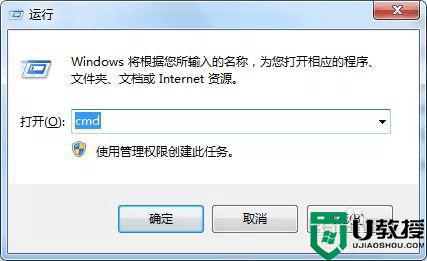
方法三:通过本地组策略实现
1、按下win+R组合键打开运行,输入gpedit.msc并回车,打开组策略
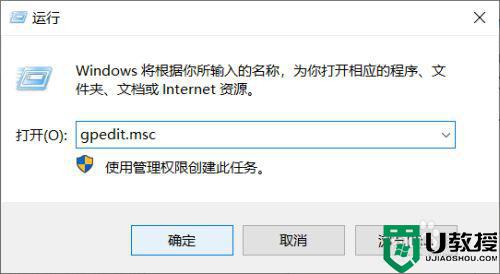
2、依次定位到“计算机配置”-“管理模板”-“系统”-“电源管理”-“睡眠设置”(如图),然后在右侧找到“唤醒计算机时需要密码(接通电源)”,双击它并打开:
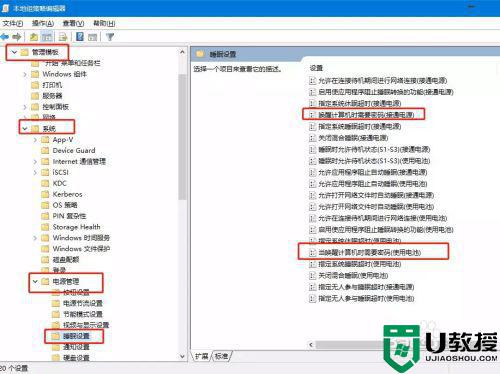
3、勾选“已禁用”,并点击下面的“确定”。同样的操作,双击“唤醒计算机时需要密码(使用电池)”,也勾选“已禁用”,然后点击下面的“确定”。如果想要开启唤醒时需要登录,那么将它们修改为“已启用”即可。
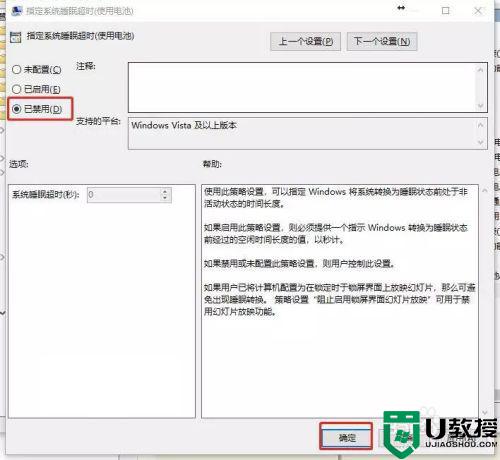
4、最后就是所有方法都不能设置唤醒的话,那就是电脑硬件或者驱动问题,检查下硬件或者下载驱动检查下。

以上就是台式电脑睡眠模式的唤醒方法,有不知道怎么唤醒系统的,可以按上面的方法来进行设置。