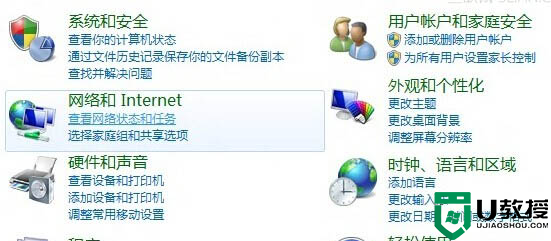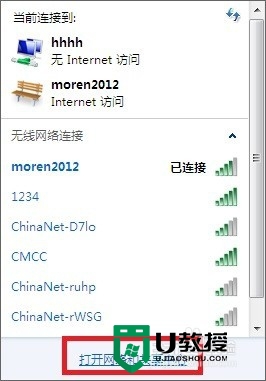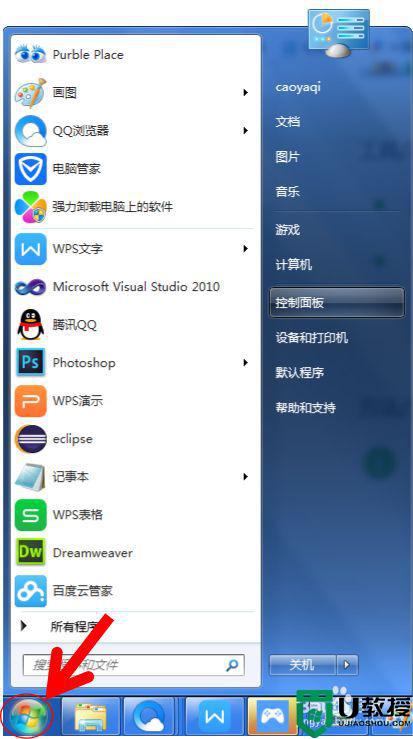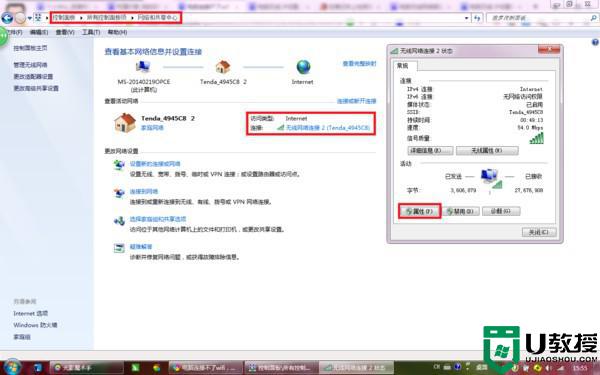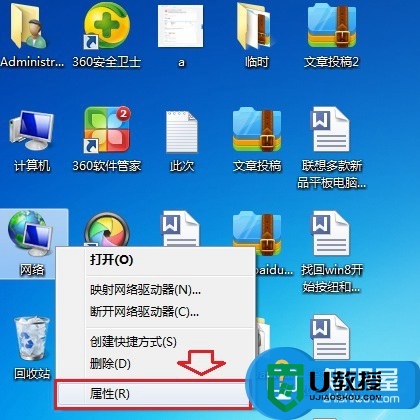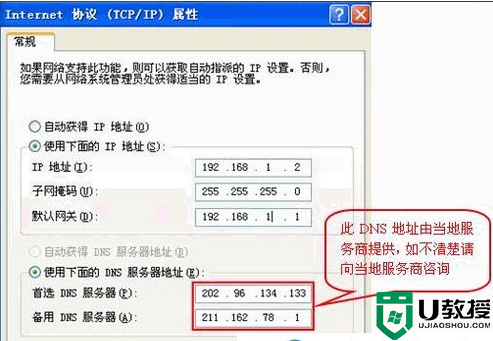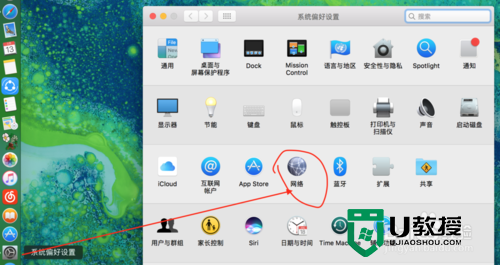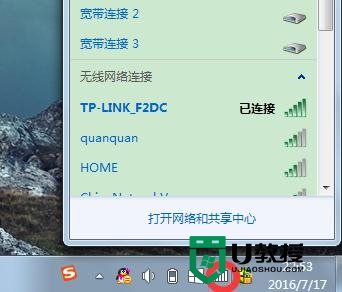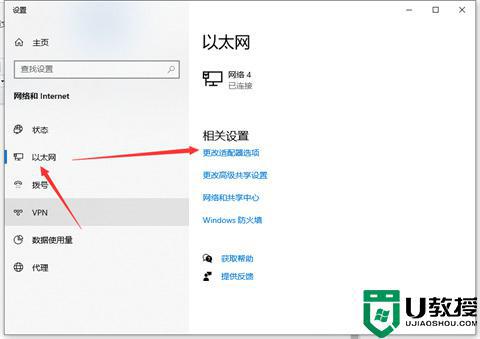windows10怎么设置静态IP地址【图文教程】
时间:2015-12-23作者:ujiaoshou
windows10系统大家在使用过程中对于其中的某些设置不是很清楚,比如windows10怎么设置静态IP地址?要怎么解决这个问题?下面小编就跟大家说说win10设置静态IP地址的方法。
具体方法如下:
1、鼠标右键点击桌面的“网络”,然后单击“属性”;
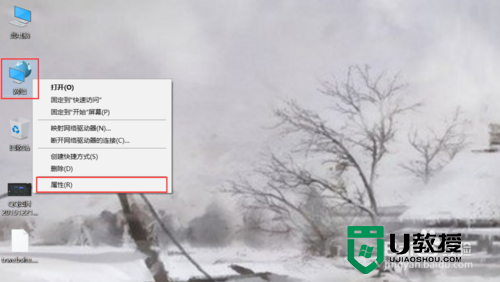
2、进入到属性页面后,点击左侧的“更改适配器设置”;
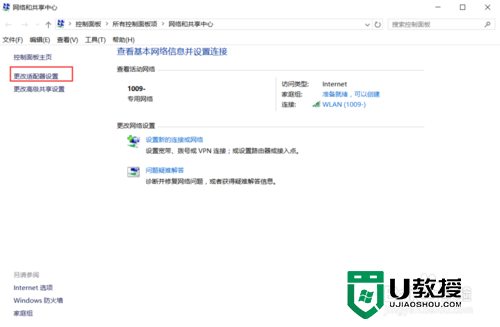
3、在弹出窗口中,右击WLAN图标,右键选择属性;
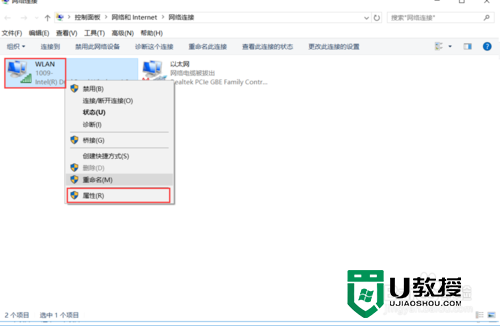
4、在弹出的小窗口中选中并双击“Internet协议版本4(TCP/IPv4)”;
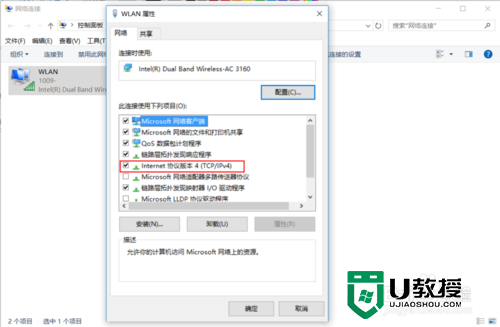
5、接下来选中“使用下面的IP地址(S)”选项,逐项填写地址后点击确定;
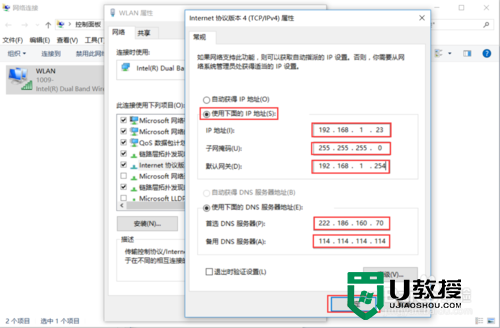
6、最后在在WLAN属性选项卡中,点击确定即可。
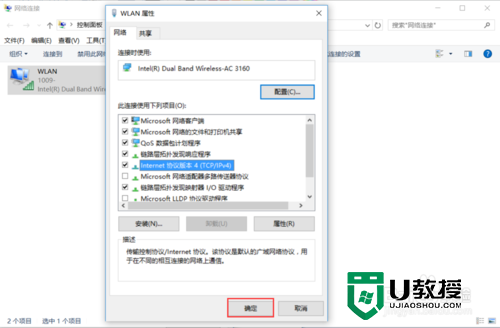
以上就是关于windows10怎么设置静态IP地址的全部内容,那么下次遇到这种问题大家知道怎么解决了吧?可以将此教程收藏以防下次遇到同样的状况。