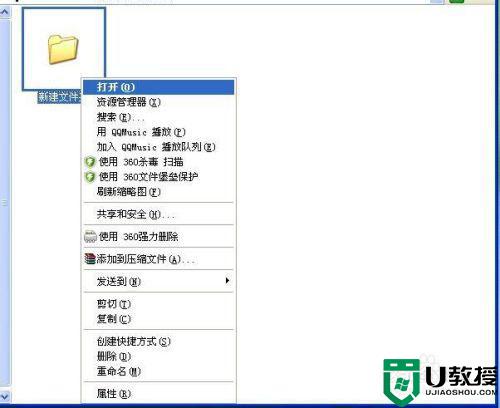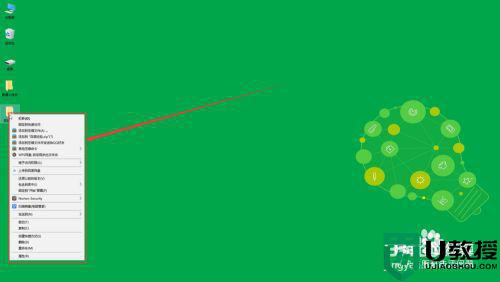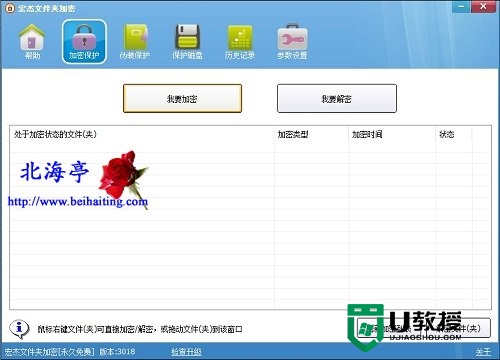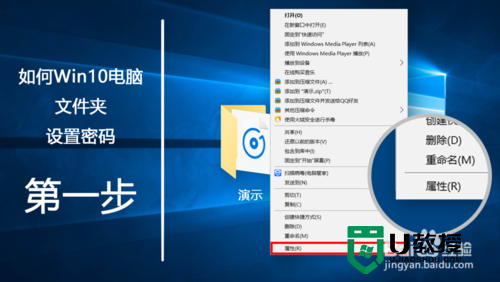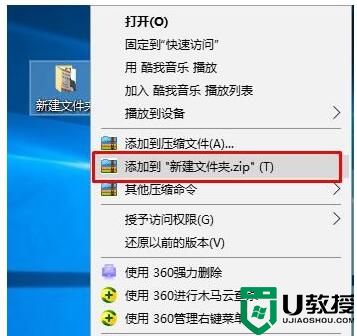文件夹如何上锁 普通文件夹怎么设置密码
在电脑上,我们也是需要把文件保存好,这样有时在关键时刻可以找到,最近有用户提出说想设置文件夹密码上锁,这样也确保了不会随便被删除,其他人也无法打开,那么文件夹如何上锁呢,下面小编给大家分享普通文件夹设置密码的方法。
解决方法:
1、找到需要加密的文件夹,右键单击选择“属性”。
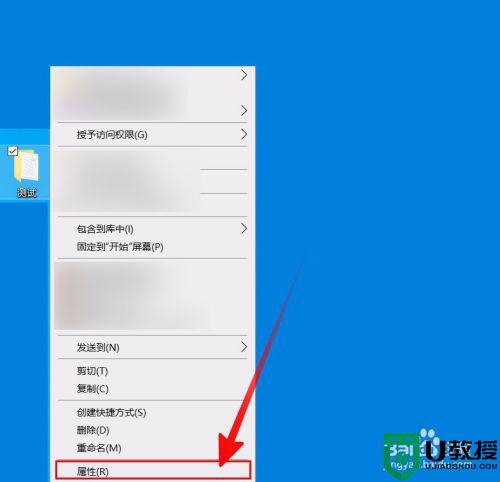
2、在“属性”对话框,选择“常规”选项卡下的“高级”按钮点击进入。
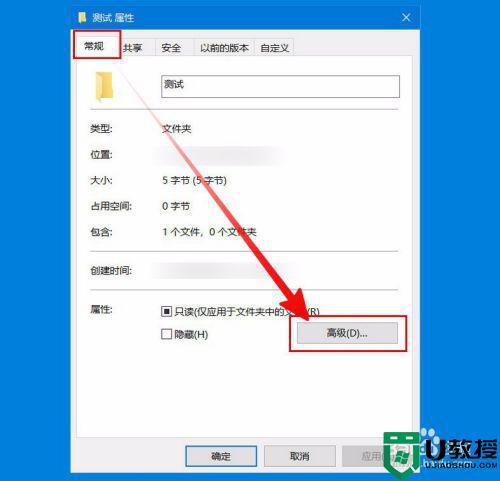
3、在“高级属性”对话框就能看到“加密内容以便保护数据”,勾选前面的复选框,然后点击“确定”。之后返回“属性”对话框,再次点击“确定”。
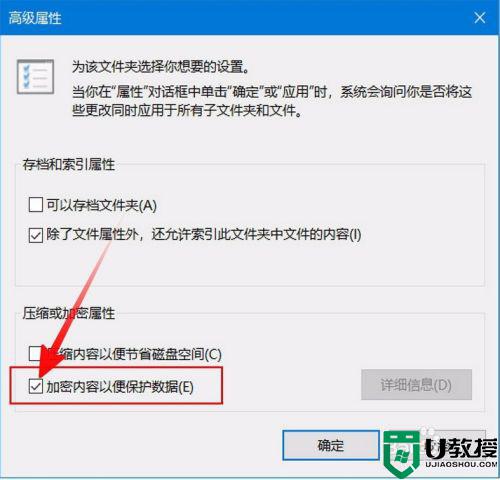
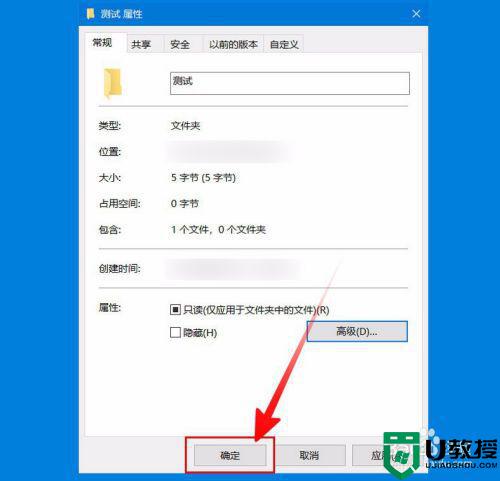
4、然后就会有“确认属性更改”的对话框弹出,主要来选择此次更改的应用范围。
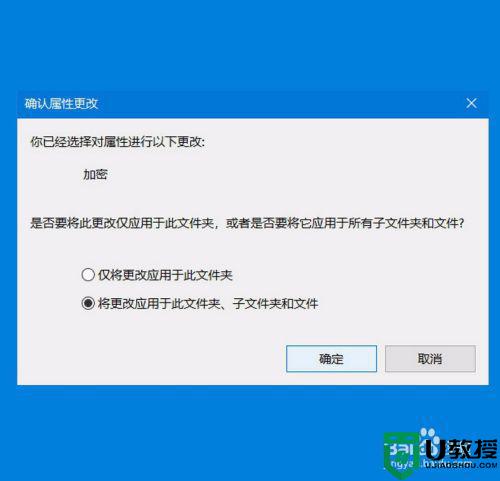
5、然后系统就会通知“备份文件加密密钥”。点击通知消息框或者任务栏里面的图标即可开始进行备份。在“加密文件系统”对话框,选择“现在备份”。
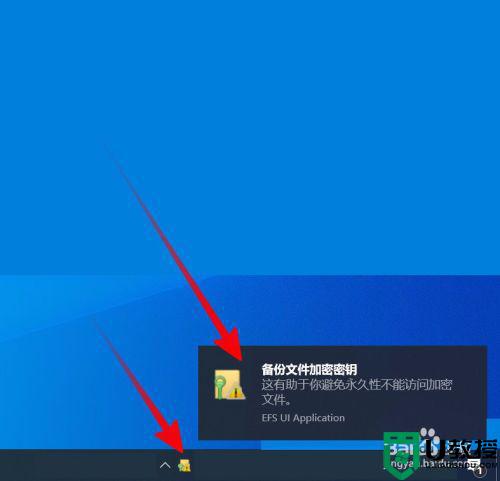
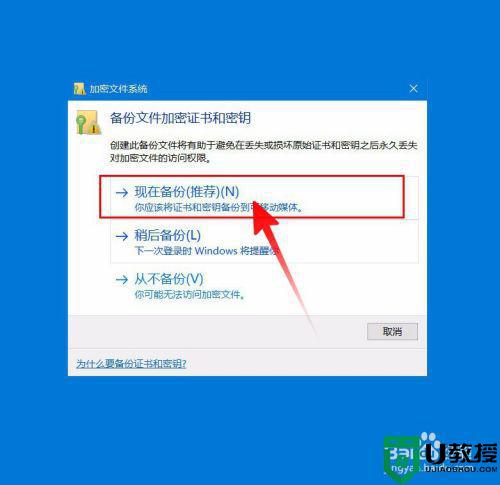
6、然后会进入“证书导出向导”。首先是欢迎页,“下一步”即可。之后先选择“导出文件格式”,一般点击“下一步”默认选择即可。
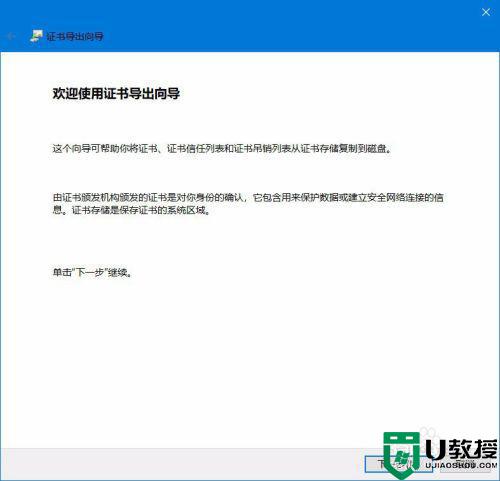
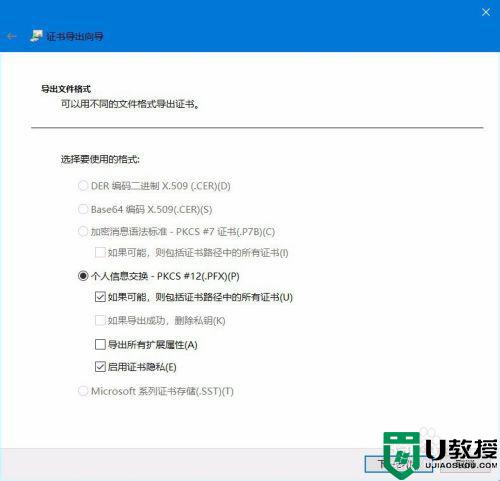
7、然后需要对证书添加密码,还可以选择加密方式。之后对要导出的证书进行命名,点击“浏览”可以选择证书保存的位置。默认是保存在当前用户的文档目录中。
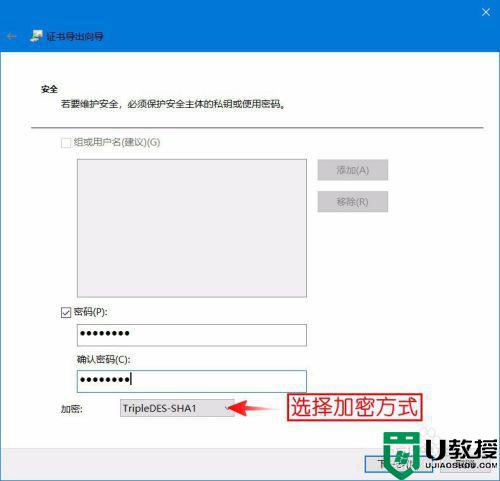
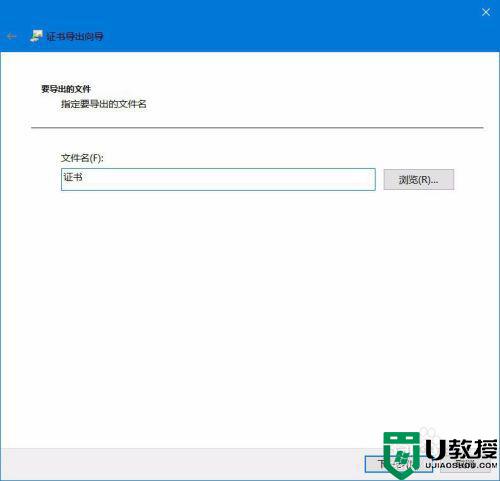
8、之后就要完成导出了,确认一下导出信息。可以点击左上角的“⬅”退回修改,确认无误点击“完成”即可导出成功。至此,文件夹加密成功。
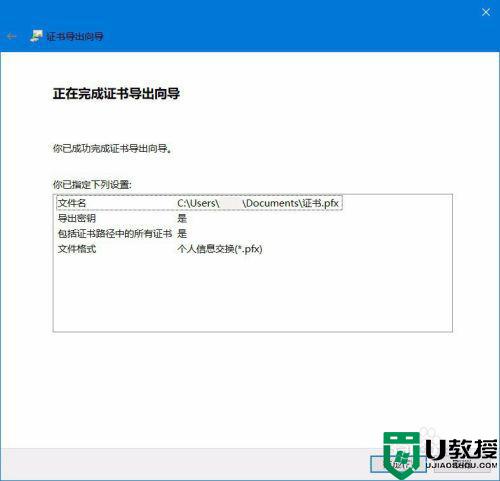
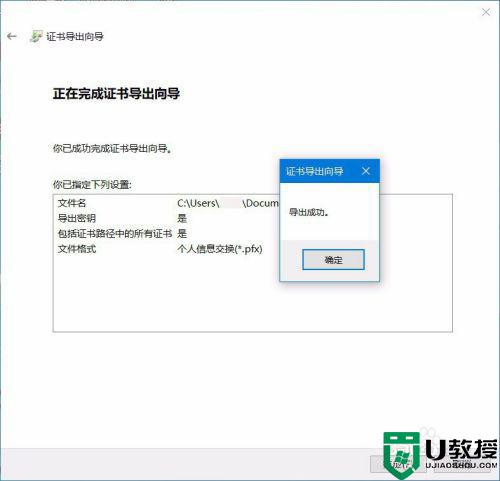
以上就是文件夹设置密码上锁的方法,想设置文件夹加密的话,可以按上面的方法来进行设置。