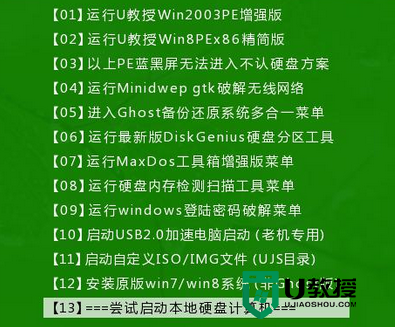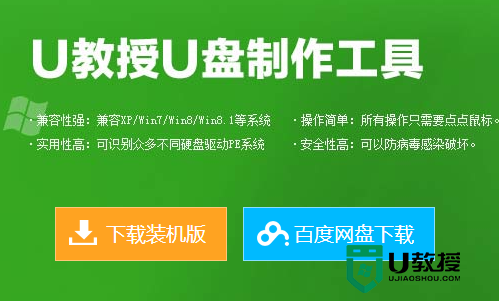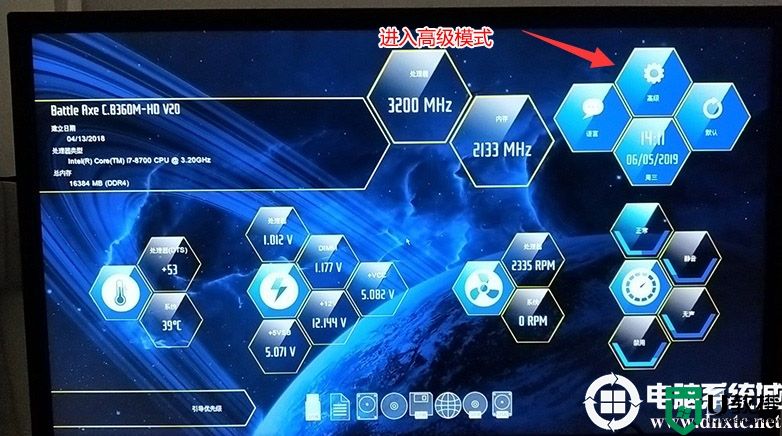神舟战神P4笔记本怎么用U盘一键装win10系统
时间:2015-12-24作者:ujiaoshou
神舟战神P4笔记本这个产品也根据不同消费者对性价比的需求进行了分层级配置定价,虽然不及游戏本但是对于日常的工作需求已经够使用了。那么神舟战神P4笔记本怎么用U盘一键装win10系统?下面小编就跟大家分享一篇相关教程。
具体安装方法:
1、先事先制作好U教授U盘启动盘,然后搜索并下载好win10镜像包;
2、将下载好的镜像文件放到U盘中的GHO文件中;
3、将U盘连接上电脑,然后重启或者开机;

4、开机画面出现的时候迅速按下u盘启动快捷键,进入启动项;
5、出现U教授主菜单的时候,选中【1】项,然后点击回车键;
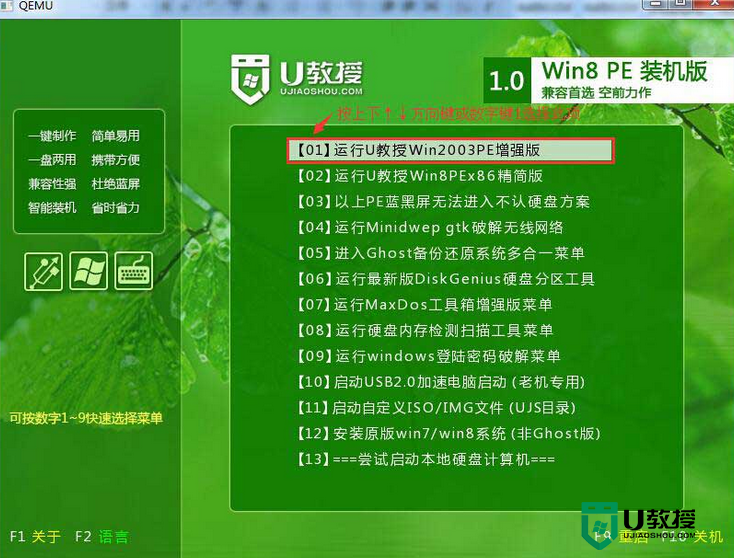
6、双击打开“U教授PE一键装机”,等软件识别GHO文件后,点击确定;
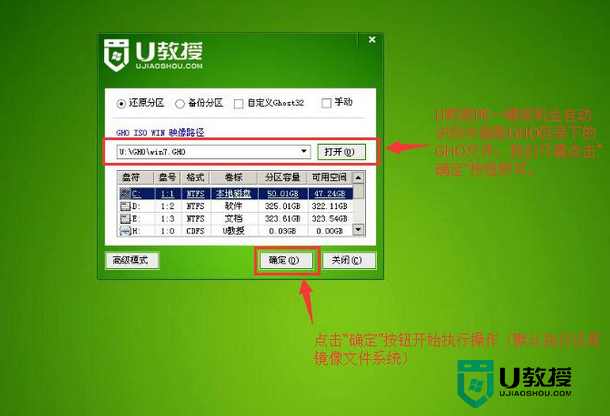
7、之后弹出一个提示窗口点击“是”,然后等待解压GHO文件;
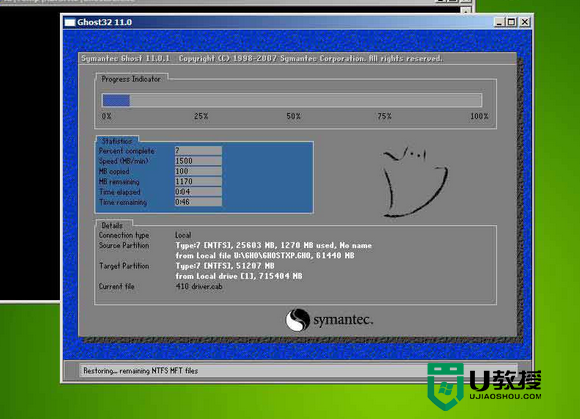
8、解压完后,重启电脑,拔出U盘,等待电脑自动装完系统即可。

上述的就是关于神舟战神P4笔记本怎么用U盘一键装win10系统的全部内容,有需要的用户可以根据上述的操作来更新系统,对于怎么制作U教授U盘启动不清楚的用户可上本站首页查看。