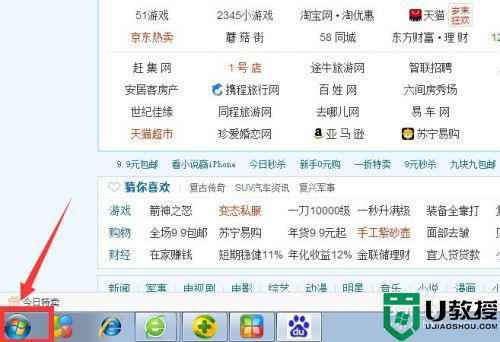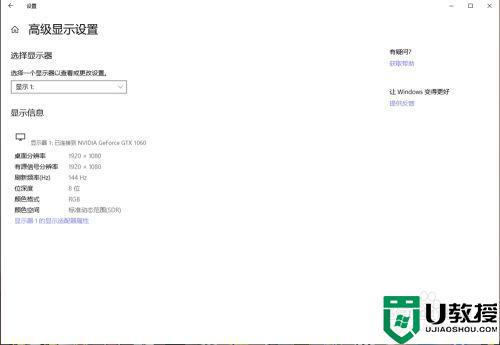显示器接笔记本方法 显示器接笔记本怎么设置
有很多用户喜欢在笔记本电脑上外接一个显示器,这样就可以用这个显示器来操作,很多用户就是觉得笔记本屏幕太小了才会这样,那么显示器接笔记本怎么设置呢,方法很简单不难,下面小编给大家分享显示器接笔记本的方法。
解决方法:
连接数据线:
1、首先准备好笔记本电脑和要外接的显示器。注意显示器要带HDMI或者VGA接口,这里我们用VGA接口做演示。
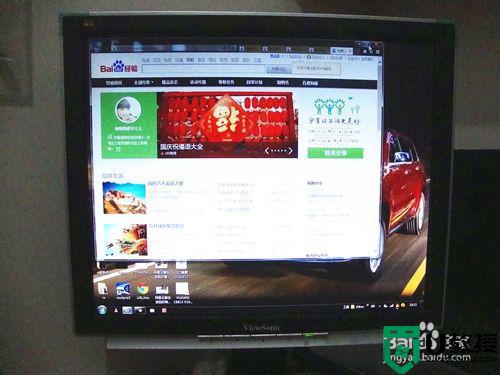

2、准备好视频线,这个就是VGA接口的接头。

3、在笔记本电脑的一侧找到VGA的接口,如图。

4、将视频线插在笔记本上,另一端插好显示器,并拧紧螺丝。

5、样线就连接好了,连接好后还要在Windows中进行设置,打开笔记本和显示器。
屏幕设置:
1、设置使用快捷键最方便,有两种方法。
第一种方法是同时按按笔记本键盘上的功能键FN键+投影键。不同笔记本的投影键不同,我的是在F4键上,但是大概图标都差不多。

2、第二种方法是同时按住Windows键+字母P键。
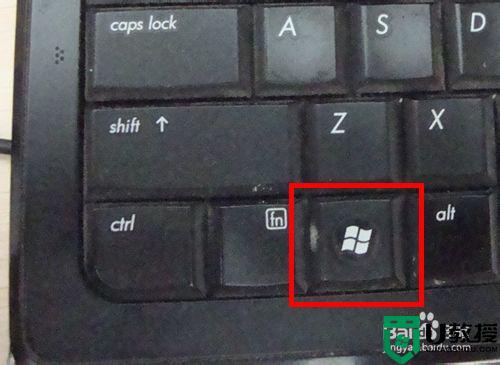
3、这时屏幕上会出现四个选择按钮。它们的功能含义分别只在笔记本屏幕显示、两个屏幕都显示同样内容、扩展屏幕就是两个屏幕内容合二为一、只在外接屏幕上显示笔记本屏幕关闭。我们经常使用的功能就是最后一个了。点击一下需要的按钮就设置OK啦!
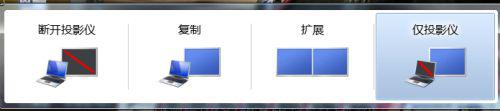

以上就是显示器接笔记本的方法,有想着外接显示器的话,可以按上面的方法来进行操作。