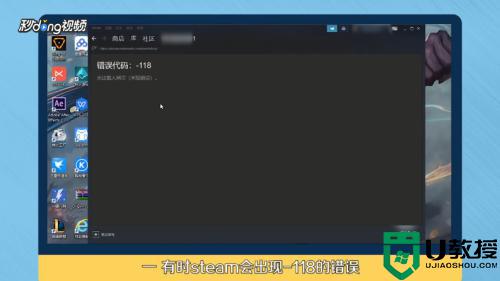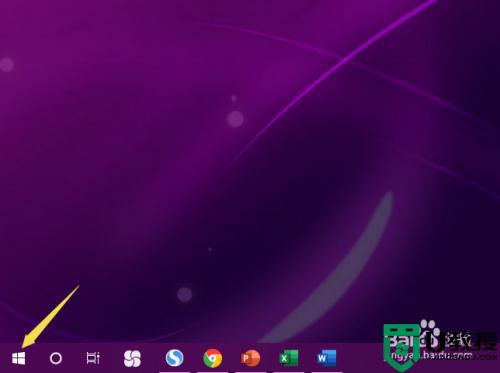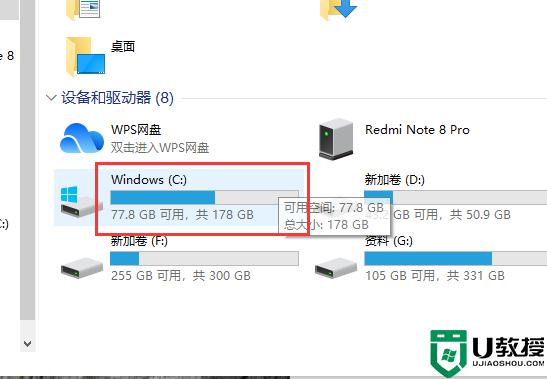win10突然连不上网络什么原因 一招解决win10无法上网故障
有时我们在win10系统上网上得好好的,一下子就突然没有网络了,没网络什么事情都干不了,就不能看视频、查找资料了,为什么win10突然连不上网络?真是让人很头疼,大家可以检查一下网络设置,现在告诉大家一招解决win10无法上网的方法。
具体方法如下:
1、电脑右下角显示:未连接,连接不可用。

2、在显示未连接的地方右击打开“打开网络和共享中心”。
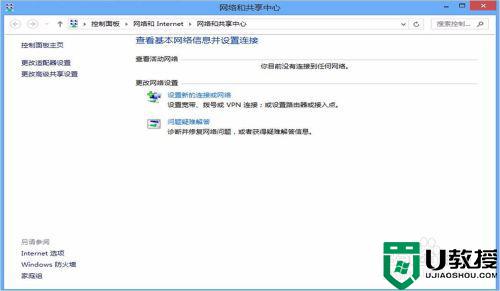
3、单击左侧“更改适配器设置”,打开网络连接页面,发现里面少了无线网络wifi连接的设置。
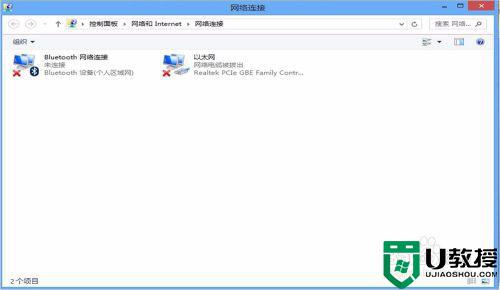
4、说明不是网络的问题,是硬件方面出错。(1)检查电脑上有无无线网络开关是否打开。(2)检查软开关,键盘上同时按住“Fn”+“F9”,有的是F5,有无线网络图标的那一个。
如果不能解决。回到桌面右击“计算机”,单机“管理”。
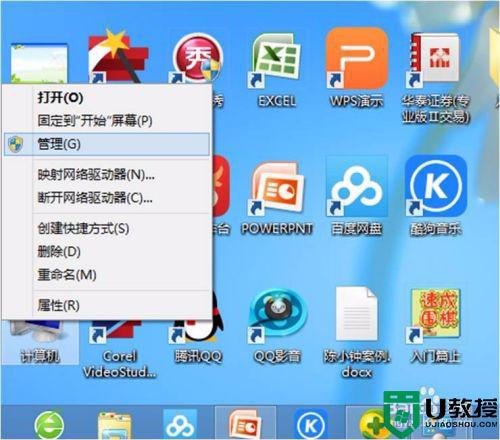
5、在计算机管理的服务里找到“wlan autoconfig”服务,右击选择“所有任务”—“重新启动”。发现还是没有效果。
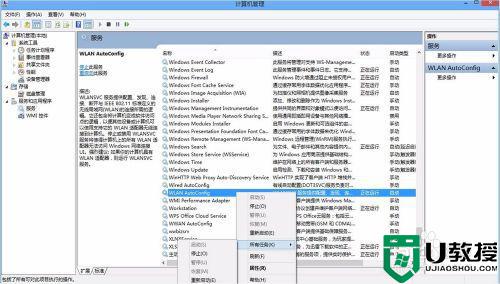
6、还是在计算机管理中打开“设备管理器”,发现网络适配器里的“无线局域网”选项有黄色感叹号,怀疑是驱动出现问题。
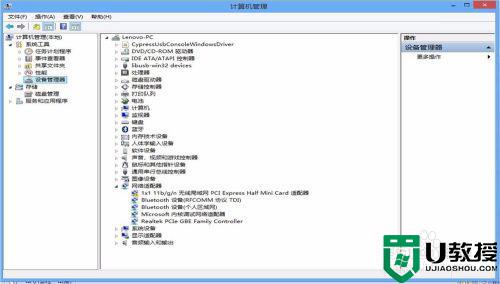
7、打开360功能大全,笔者使用驱动大师重新安装无线网络的驱动。
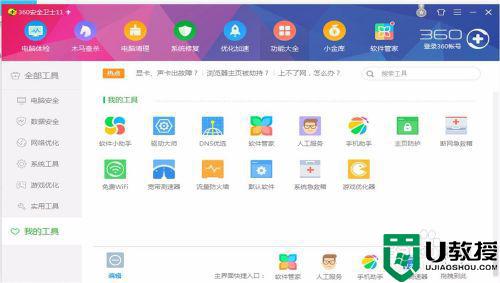 8也可以把原先的无线网卡驱动删除后重新安装或者更新,驱动安装后重新启动电脑。
8也可以把原先的无线网卡驱动删除后重新安装或者更新,驱动安装后重新启动电脑。
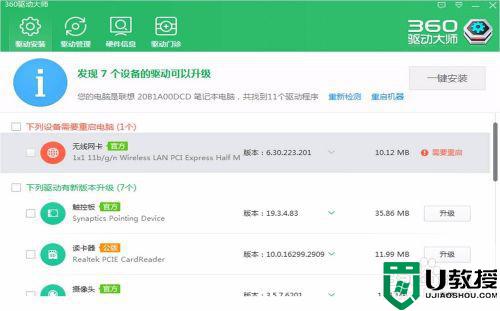
9、重启后发现网络连接里又出现了无线连接的wifi图标。
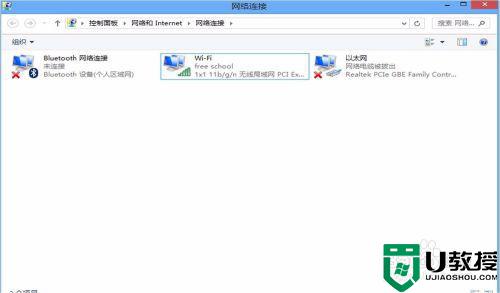
以上方法轻松解决win10系统无法上网故障,简单操作后,电脑网络就恢复正常状态了。