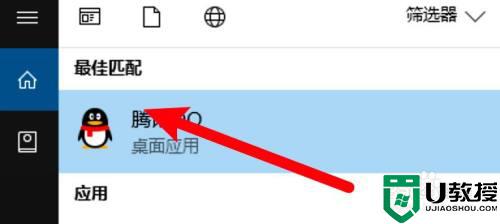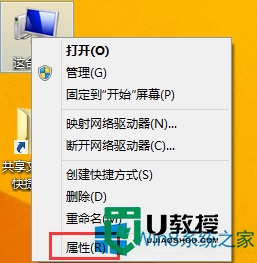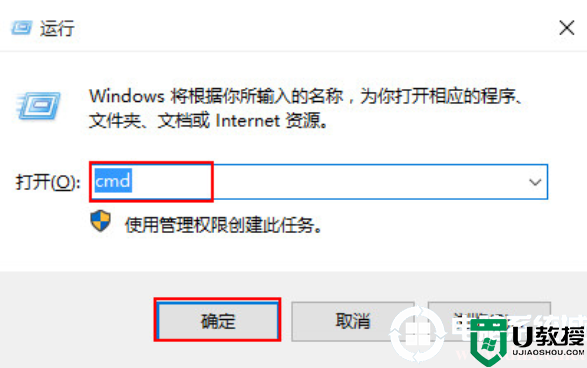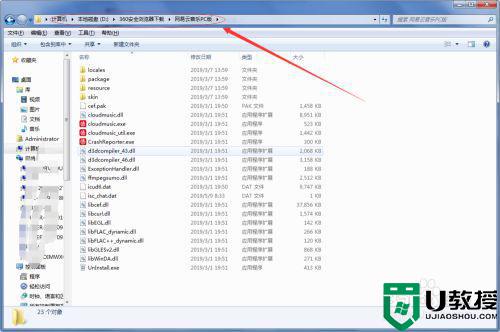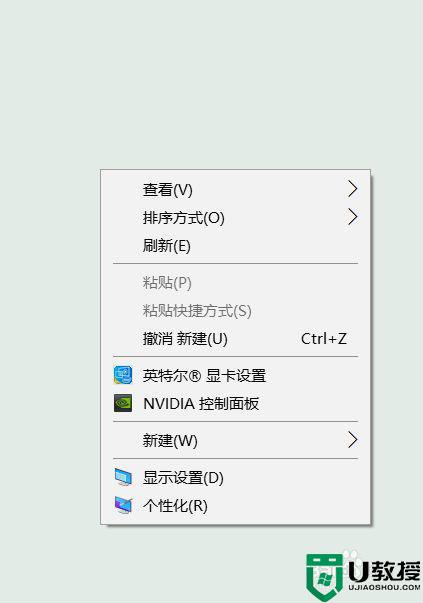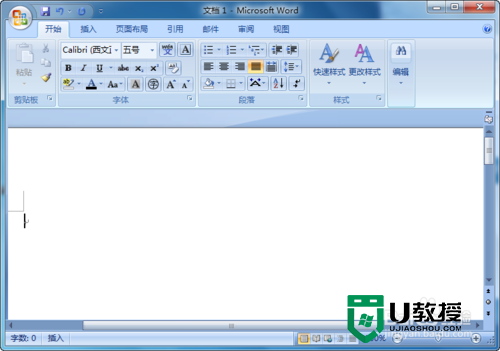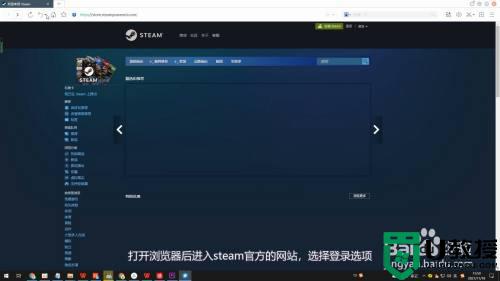电脑怎么创建.jpg文件 快速在电脑创建jpg文件的方法
时间:2021-09-20作者:mei
.jpg”是图片格式文件,此格式比较常见,想必大家都熟悉了。JPG格式文件不像Word、Excel、TXT等程序可以直接点击鼠标右键进行创建,那么电脑要怎么创建.jpg文件?我们可以使用Windows系统自带的画图程序创建,操作步骤也简单,有这方面需求的小伙伴快来学习。
具体方法如下:
一、按快捷键WIN+R打开运行窗口,输入“mspaint.exe”,点击“确定”。
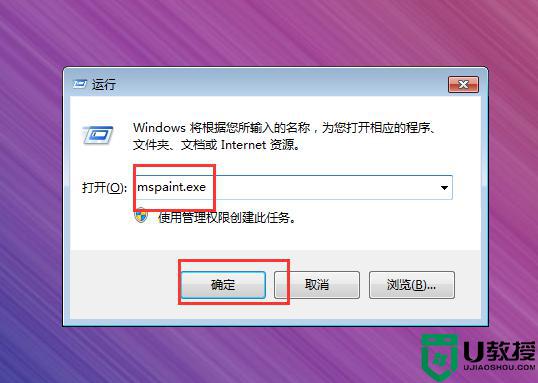
二、打开画图程序后,直接点击程序左上角的“保存按钮”。
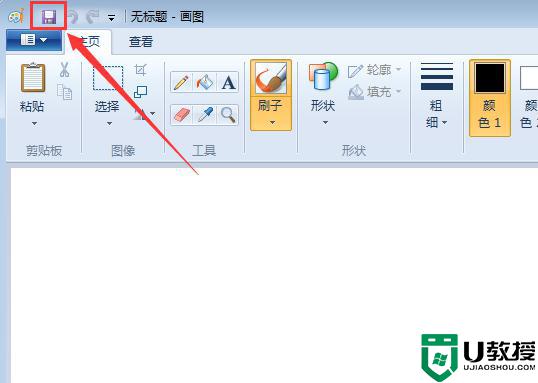
三、然后保存目录中找到需要保存的文件夹,并双击打开该文件夹(这里保存在桌面的一个新建文件夹中)。
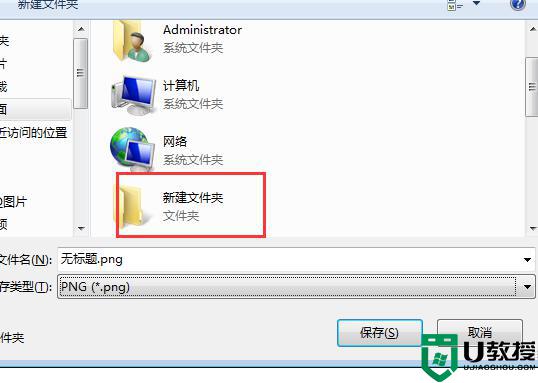
四、双击打开该文件夹后,点击展开保存类型。选择JPEG格式。
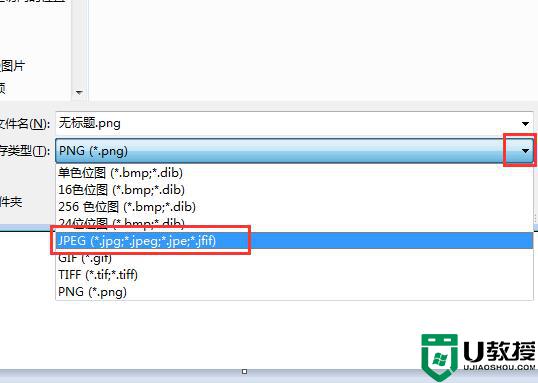
五、最后点击画图程序保存窗口的“保存”按钮。
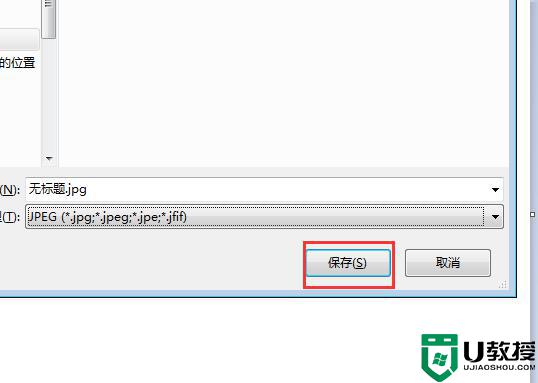
六、如下图,这时即可在桌面的新建文件夹中创建一个“ . jpg ”格式文件。
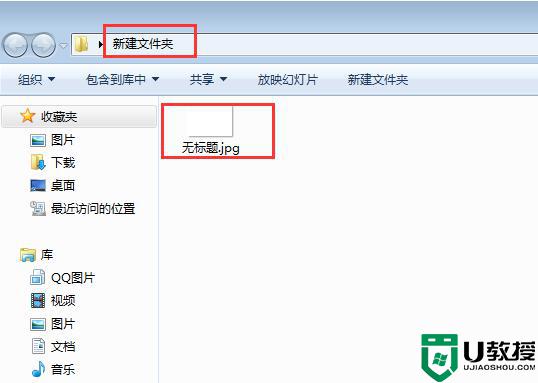
以上小编分享在电脑创建jpg文件的详细步骤,操作简单,希望能帮助到大家。