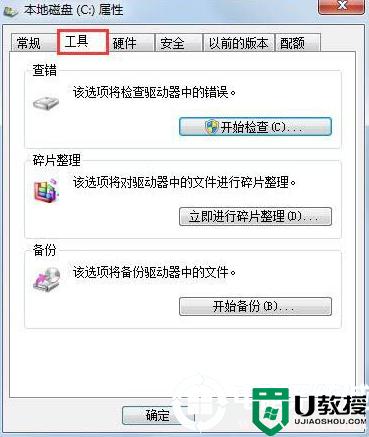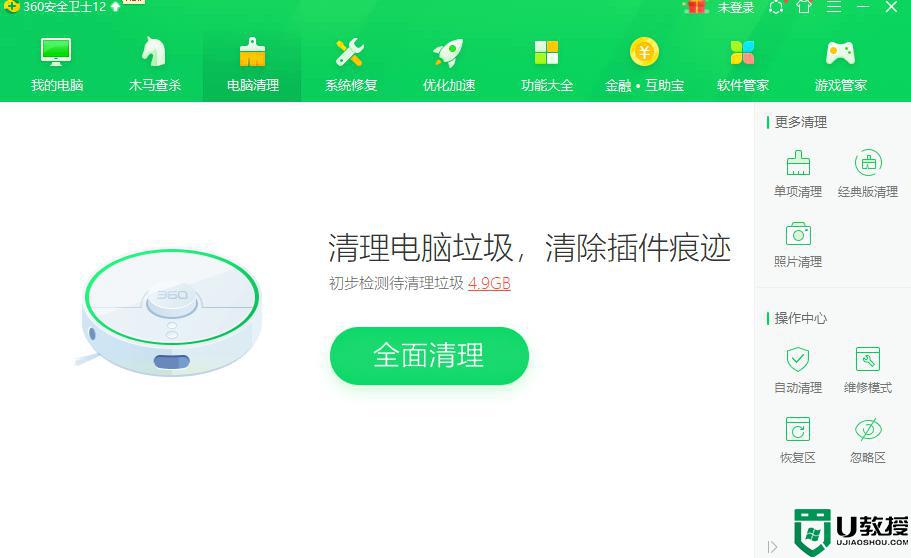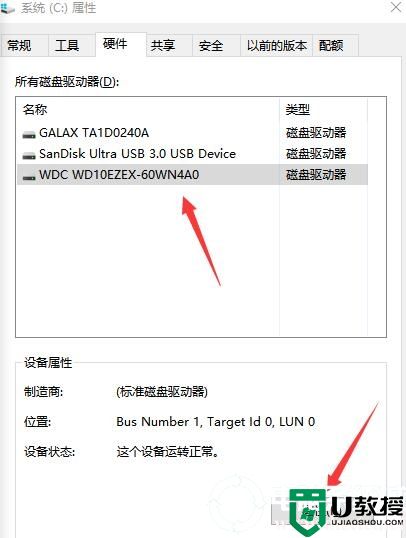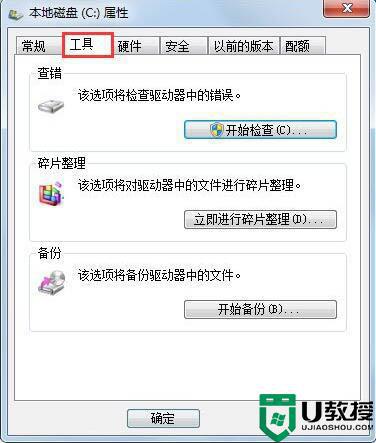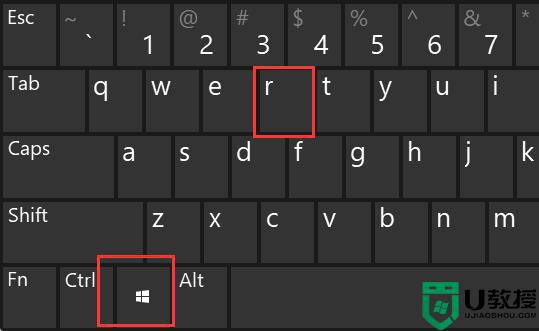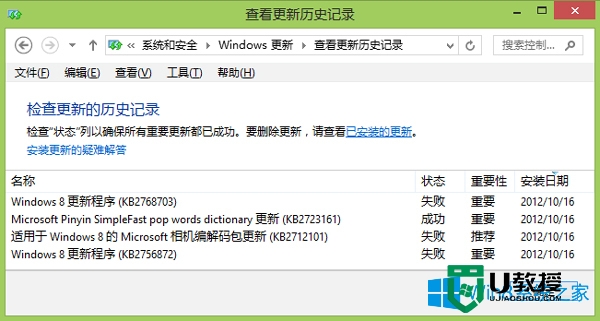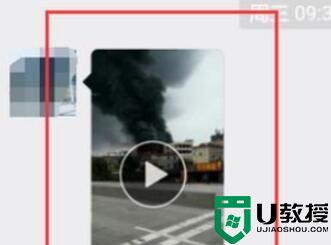小编教你解决win7提示windows延缓写入失败的方法
时间:2021-09-21作者:mei
近期,一些用户说win7系统总弹出“windows延缓写入失败”的提示,许多用户不知道应该怎么解决,为此非常苦恼,其实大家只要简单设置一下即可,下面和大家介绍win7提示windows延缓写入失败的解决方法。
具体方法如下:
1、打开桌面上的计算机,右键点击C盘。选择属性选项,然后在弹出的对话框上方菜单栏处选择工具选项;如图所示:
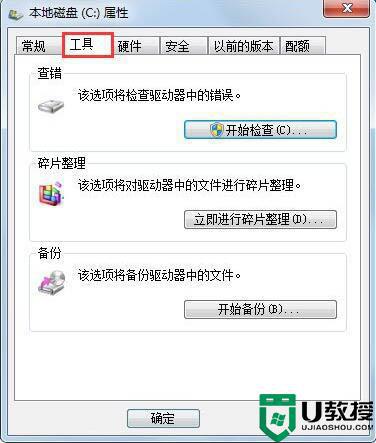
2、进入工具选项之后,在下发的列表中找到磁盘碎片整理选项,点击立即进行碎片整理;如图所示:
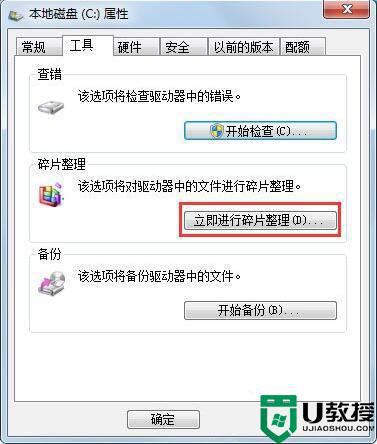
3、进入磁盘碎片整理界面选择磁盘点击右下方的磁盘碎片整理,等待整理完毕;如图所示:
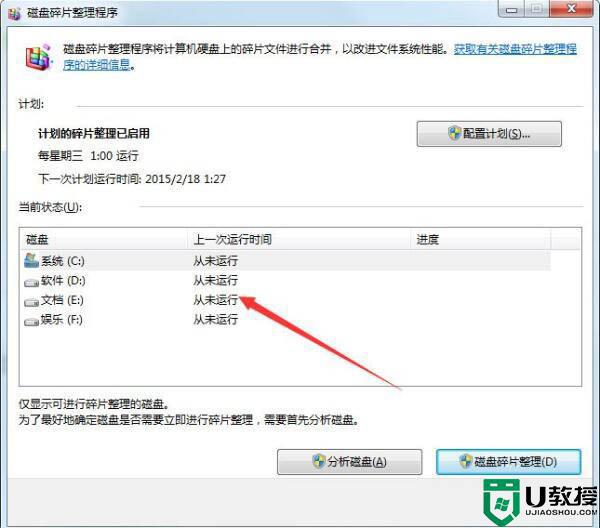
4、然后后回到磁盘属性对话框的工具栏下,找到【查错】然后点击后方的开始检查;如图所示:
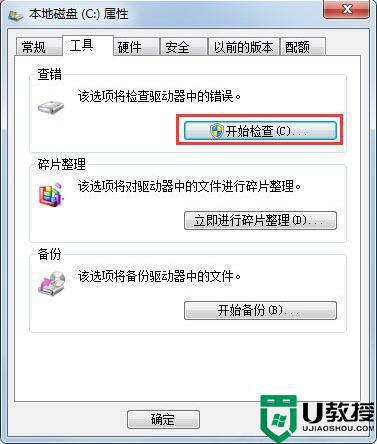
5、在磁盘检查选项界面,把自动修复文件系统错误和扫描并尝试恢复坏扇区勾选项然后点击下方的开始;如图所示:
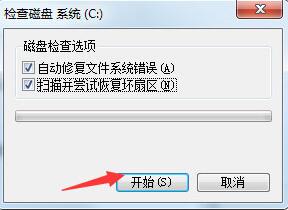
6、等待检查修复完毕,问题是否解决。如果仍没有解决的话,打开360安全卫士;如图所示:
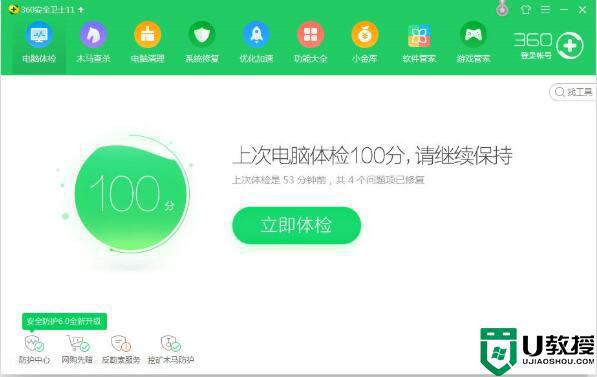
7、找到清理垃圾选项,清理电脑不必要的文件,有时候延缓写入失败很有可能是某个垃圾文件导致的。如图所示:
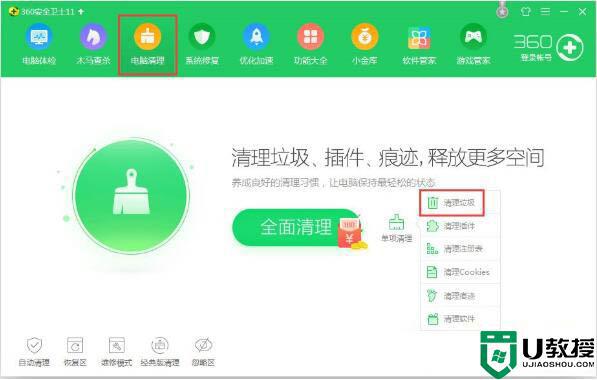
如果你也遇到相同情况,可以根据上述方法步骤进行操作,希望能帮助到大家。