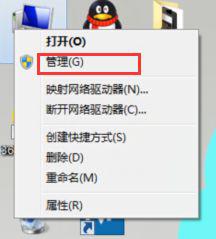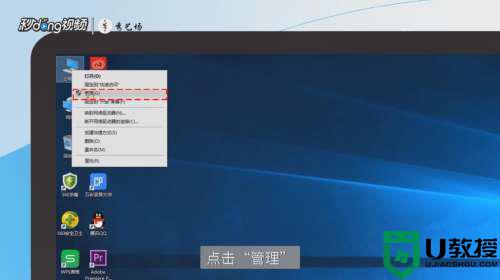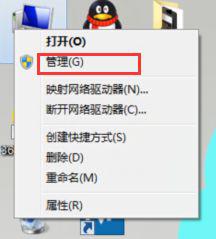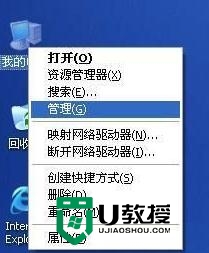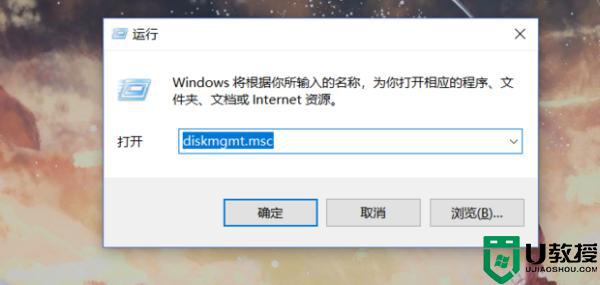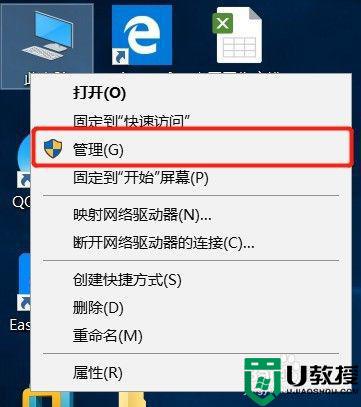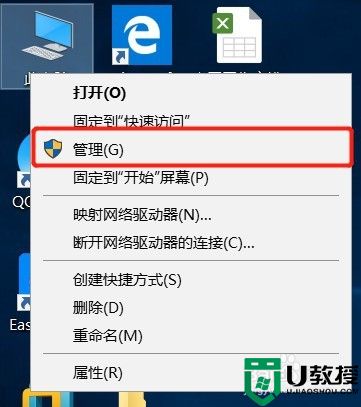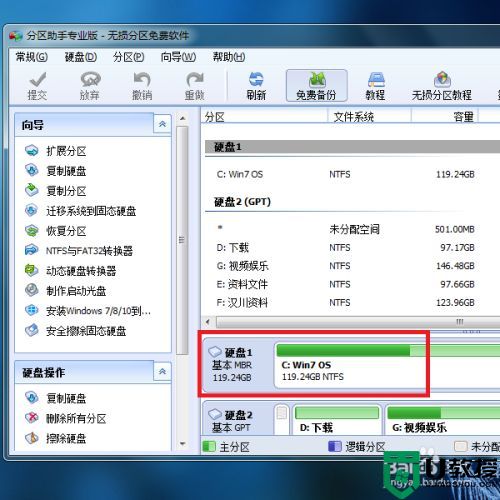怎么对移动硬盘进行分区 如何将移动硬盘重新分区
在电脑上,我们要是新安装一个移动硬盘的话,是需要分区的,不然我们安装了也无法使用,那么如何将移动硬盘重新分区呢,这肯定有一些用户不知道怎么对有点硬盘分区了,下面小编给大家分享对移动硬盘进行分区的方法。
解决方法:
1、首先在“我的电脑”上右击,选择“管理”。
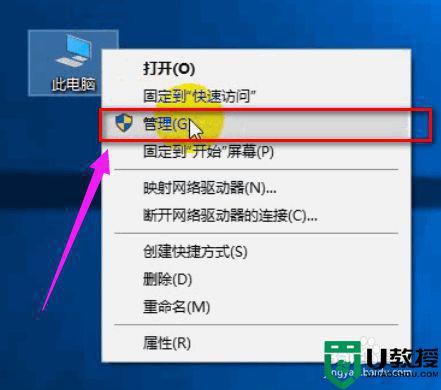
2、打开了计算机管理对话框,在左侧的菜单栏有个“存储”菜单打开下面的“磁盘管理”选项。
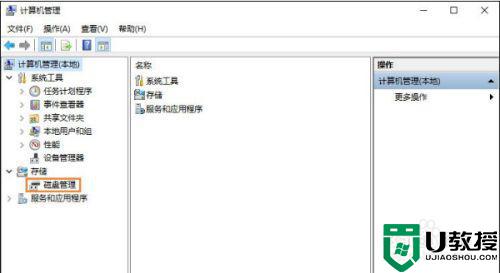
3、在磁盘管理里面找到移动硬盘,一般会在电脑磁盘的下面另拉出来一个空间。
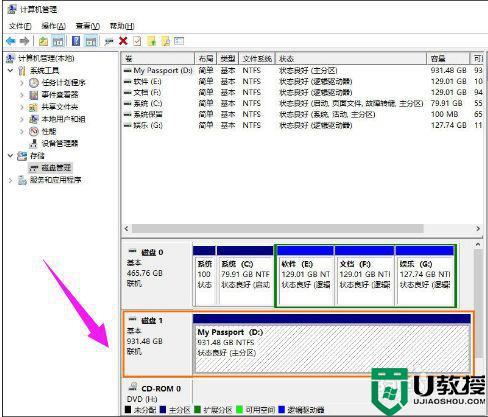
4、将光标移到你的移动硬盘上面,单击鼠标右键,弹出磁盘设置对话框,在弹出的下拉菜单选择“压缩卷”进行磁盘分区。
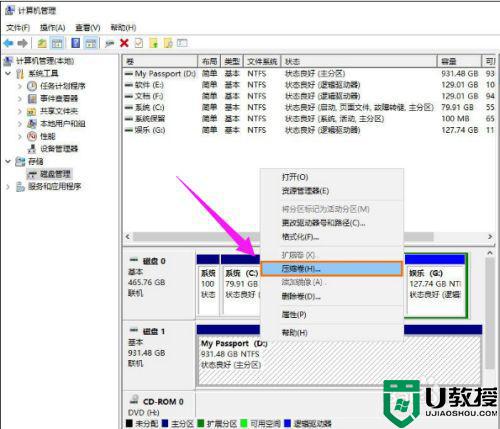
5、根据自己的需要设置一下你要分离的磁盘的空间大小单位是MB,进行设置就可以了。
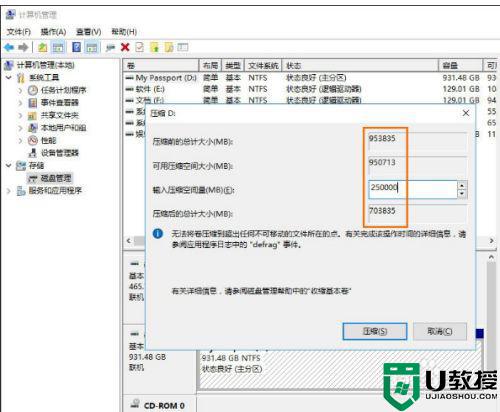
6、计算好要压缩的空间以后,确认无误点击“压缩”就可以了。
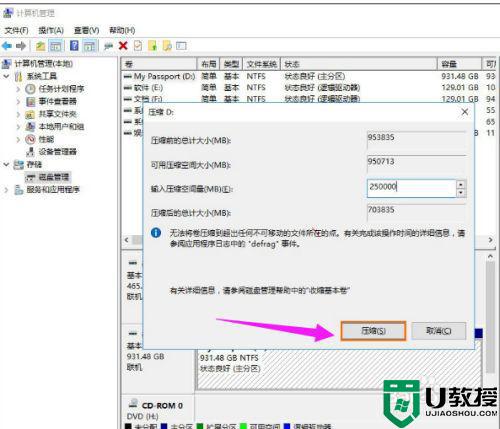
7、现在就可以看到刚才压缩的空间就被分离出来了,但是现在这些空间是未分配的,就是如果在我的电脑里面是看不到的,下面就来给它分配一个盘符。
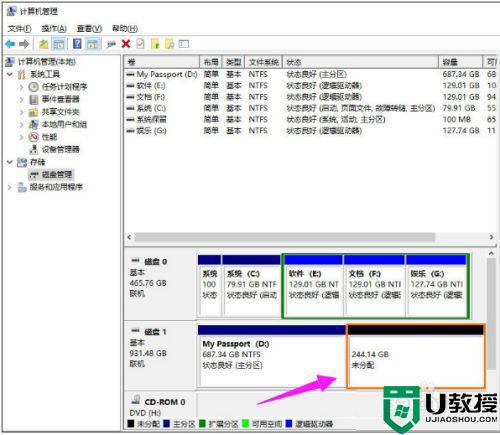
8、将光标移到这块区间上面,单击鼠标右键,就会弹出一个对话框,然后选择第一项就可以了“新建简单卷”。
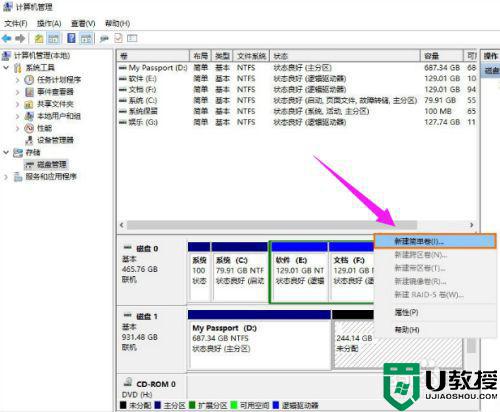
9、弹出了新建简单卷向导,根据向导提示操作就可以了,点击进入下一步。
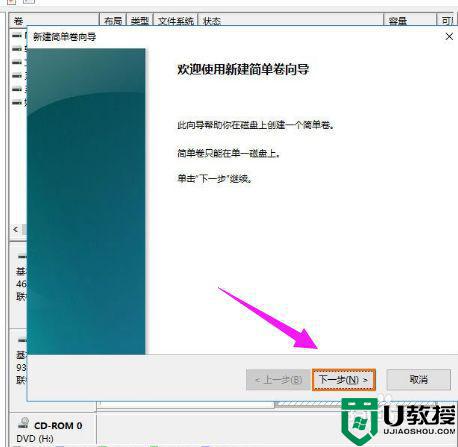
10、这里也可以分配一下要新建的一个磁盘的空间容量,设置完成以后单击“下一步”。
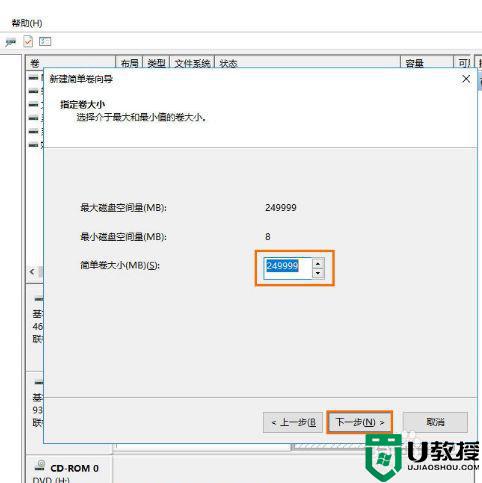
11、给磁盘分配一个盘符,不要重复设置,点击“下一步”就可以了。
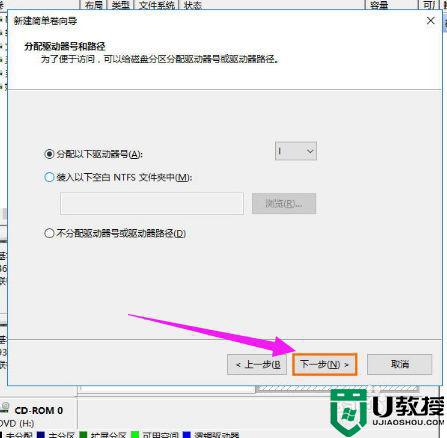
12、最后设置完成最好格式化一下磁盘,如果放上文件再来格式化的话就得不偿失了,根据下面的图片进行设置就可以了,然后单击下一步。
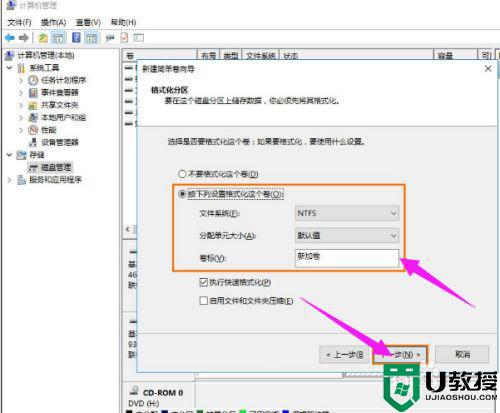
13、现在所有的设置完成,单击“完成”,进行最后的操作,直接格式化磁盘。
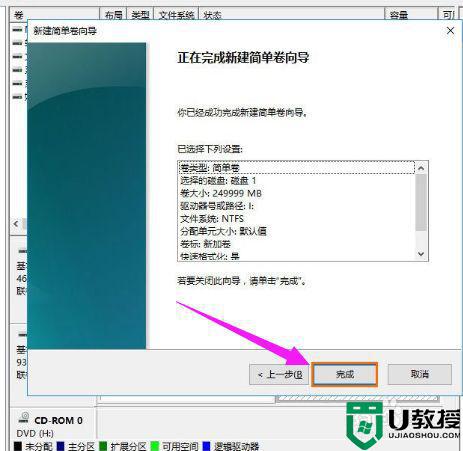
14、最后等待磁盘格式化完成,会有个成功创建磁盘的提示。
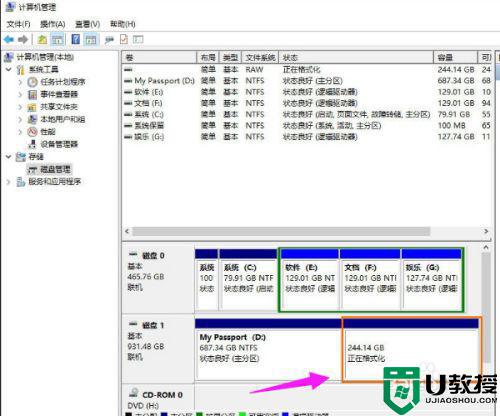
15、现在磁盘格式化完成,也可以看到下面这个磁盘现在也不是未分配了,变为了新建卷I,说明磁盘分区成功,如果还想继续分区按照这样的方法重复操作就可以了,快去试试吧。
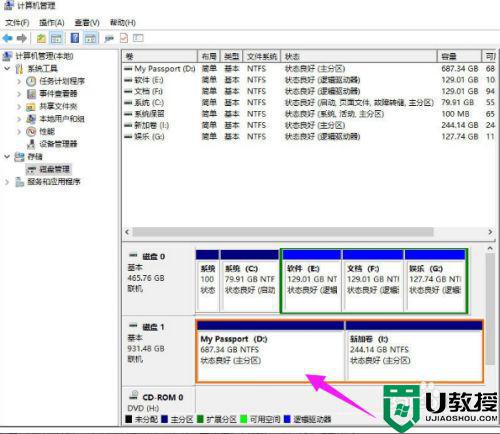
以上就是对移动硬盘进行分区的方法,有不会给硬盘分区的话,可以按上面的方法来进行操作。