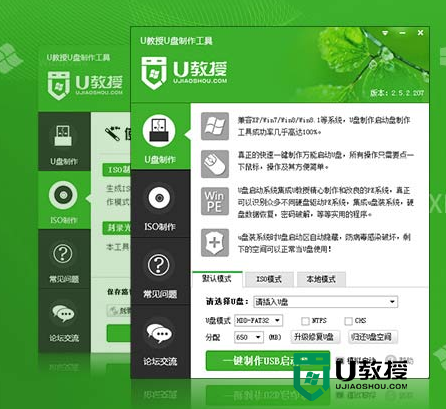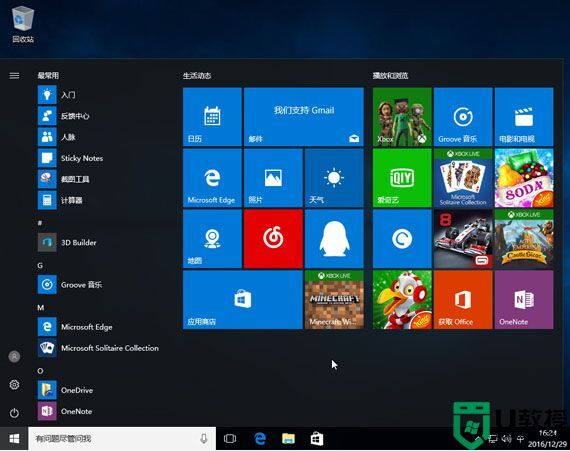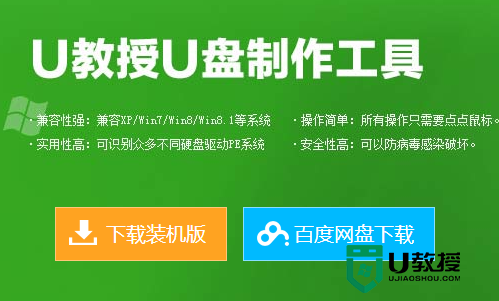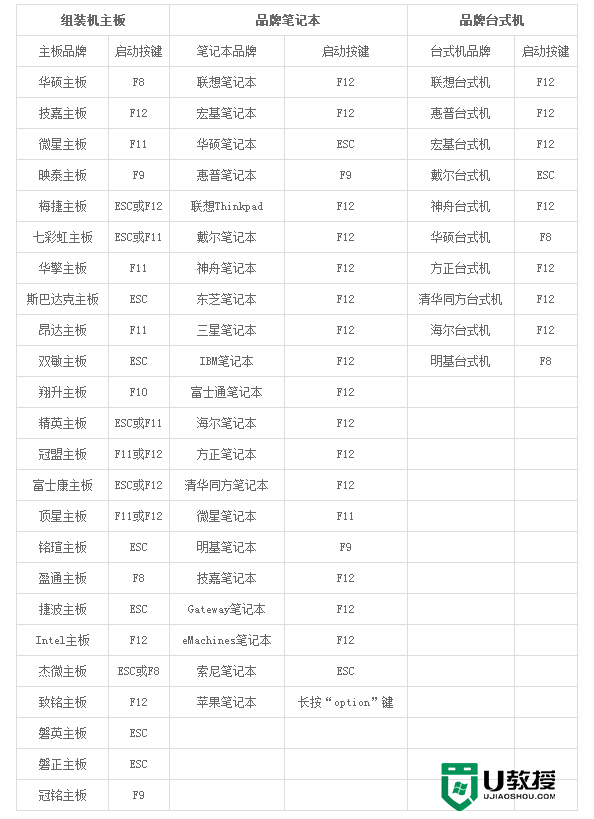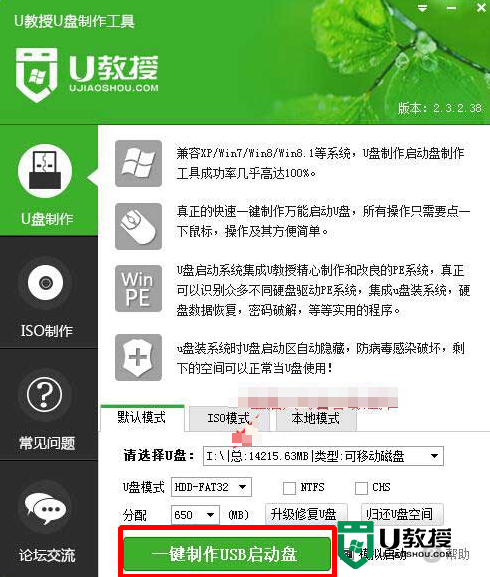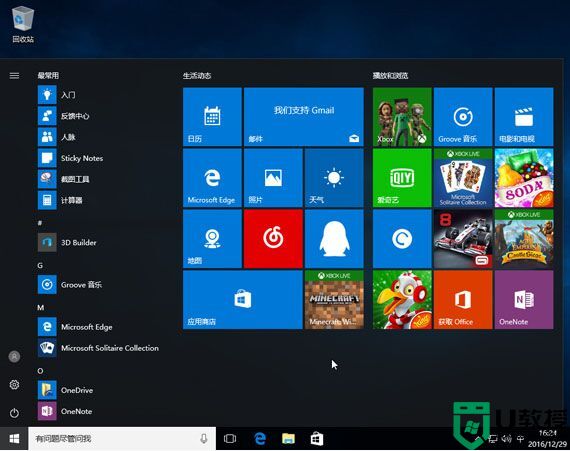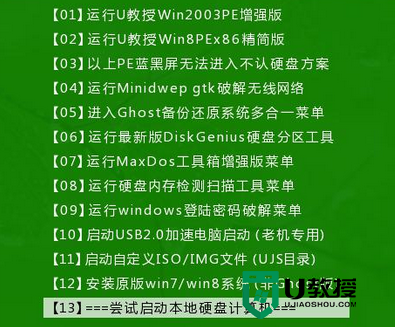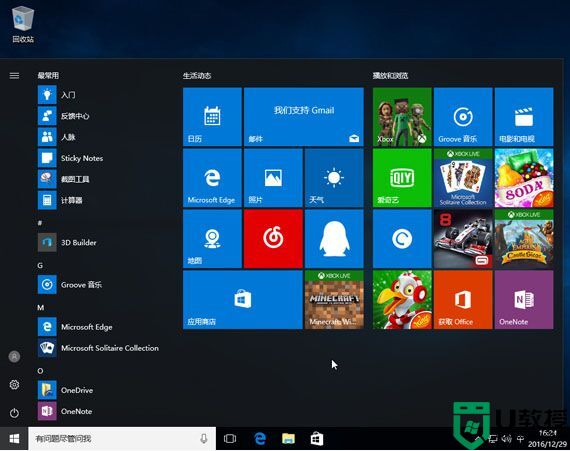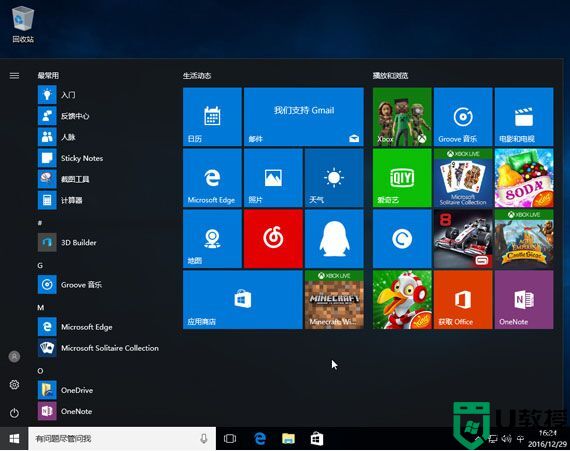u盘安装win10系统方法【图文教程】
时间:2016-01-12作者:ujiaoshou
经常有用户上网咨询u盘安装win10的方法,那么u教授u盘安装win10系统的方法大家了解过吗?下面就跟大家分享一篇相关的教程,有需要的用户可以看看。
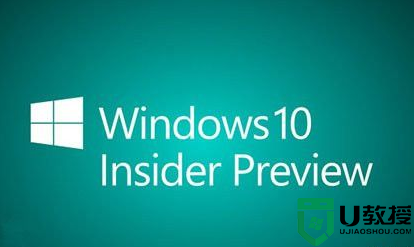
具体的操作方法如下:
1、下载u教授u盘制作工具,根据提示制作好u盘启动盘;
2、下载win10镜像文件,并放入到u盘中;
3、将u连接到电脑上,等待出现开机画面品牌logo的候按下快捷键;
4、进入启动项的选择画面后,只需要通过上下方向将将光标移至如下图所示显示为“USB”的选项即选择U盘所在的选项,然后点击回车键;
5、进入到u教授主菜单界面后,选择【1】运行U教授Win2003 PE增强版,然后按下回车键;
6、双击桌面的u教授PE一键装机软件,然后等等软件识别到镜像文件后,点击确定;
7、之后弹出的提示窗口点击“是”,等待解压GHO完毕;
8、重启电脑,拔出u盘,等待电脑自动装完win10系统即可。
现在关于u盘安装win10系统方法,大家清楚了吗?还有如果不知道怎么制作u盘启动盘的用户可以上U教授官网查看,希望此教程能帮到大家。