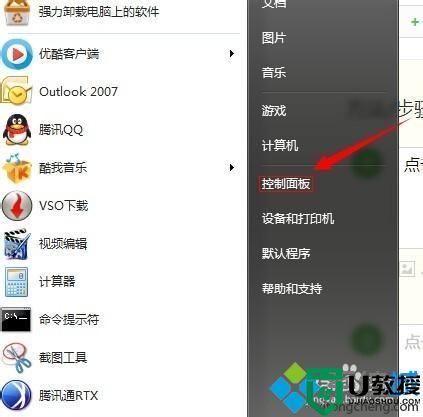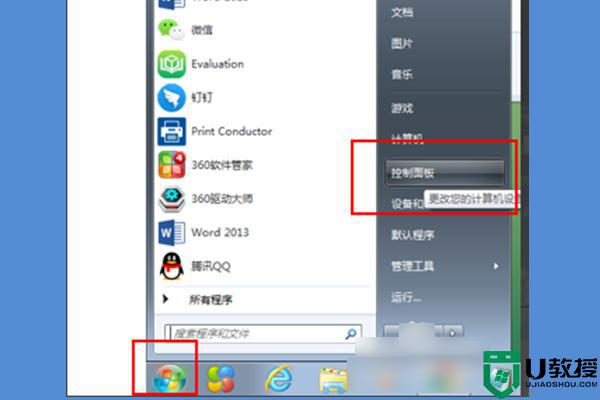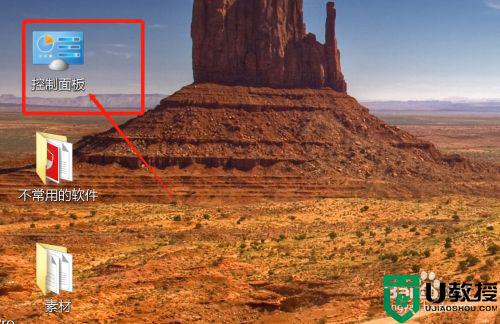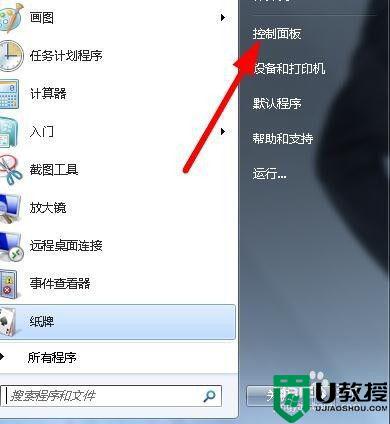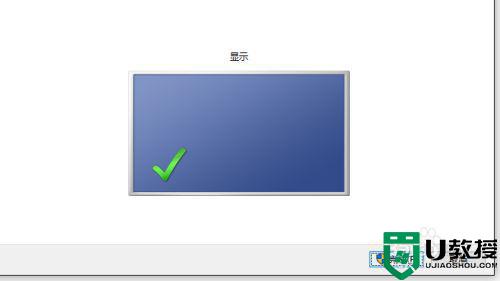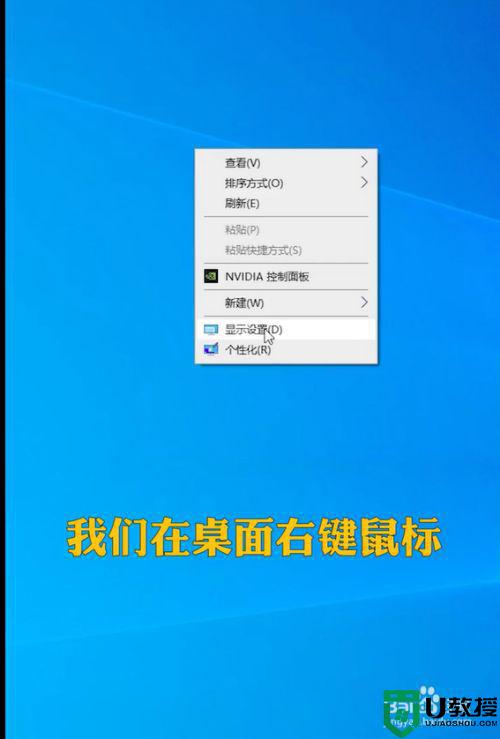怎么调整显示器亮度 电脑显示器暗怎么调亮
在电脑上,有很多时候我们都需要调整屏幕亮度,就比如说我们显示器很暗,这是就要把屏幕亮度调亮,不然就会出现看不见的情况,那么电脑显示器暗怎么调亮呢,方法很简单不难,下面小编给大家分享调整显示器亮度的方法。
解决方法:
1、我们打开电脑后,点击电脑屏幕界面左下方的那个类似地球状的标识,这就是开始按钮。

2、这个时候,我们就看见跳出了非常多的程序。我们找到右方系统程序里的控制面板,点击控制面板。这里,我们看见控制面板有更改计算机设置并自定义其功能的作用。
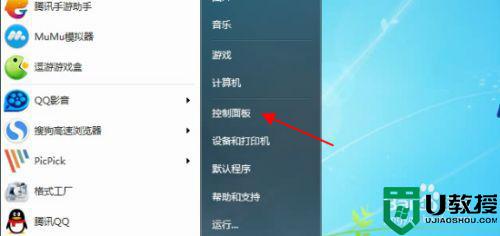
3、我们就来到调整计算机的设置界面。在这个界面里,我们看见有个外观和个性化的功能,我们点击外观和个性化。
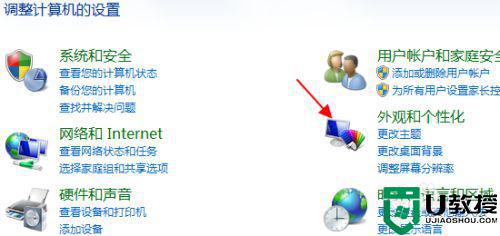
4、我们就来到外观个性化界面,在外观个性化界面里,我们看见有个显示功能,点击显示。
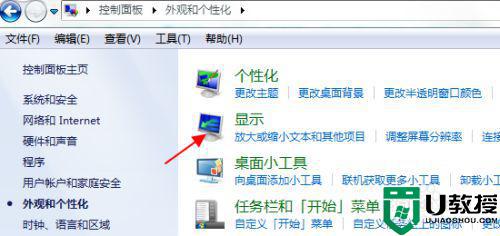
5、我们就来到显示界面,在显示界面里,我们并没有找到调整亮度这个选项。
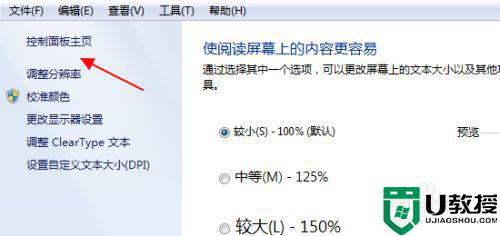
6、接下来,我们返回到外观个性化界面,在外观个性化界面下方,我们看见有NVIDIA控制面板功能,我们点击NVIDIA控制面板。
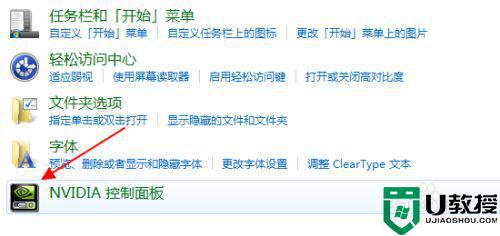
7、我们就来到了NVIDIA控制面板界面,在NVIDIA控制面板界面里,我们可以看见有调整桌面颜色设置的功能,我们点击调整桌面颜色设置。
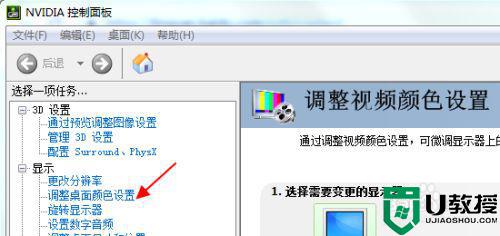
8、我们就来到了调整桌面颜色设置界面。在这个界面里,我们看见第二项选择颜色设置方式里,有亮度的调整。这里,我们的亮度是50。
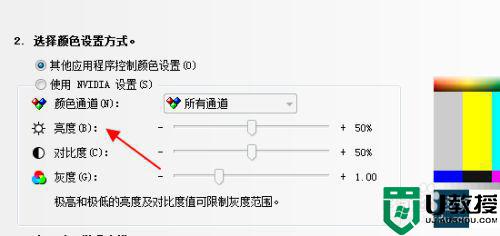
9、于是,我们就在调整桌面颜色设置界面里,对第二项选择颜色设置方式进行更改。我们把使用NVIDIA设置左方的圆圈勾上,这个时候,我们就能够通过NVIDIA自由的对亮度进行调整。我们就把亮度调整为70。顿时,我们电脑屏幕亮度就变亮了很多。就这样,我们就完成了电脑屏幕亮度的调整。
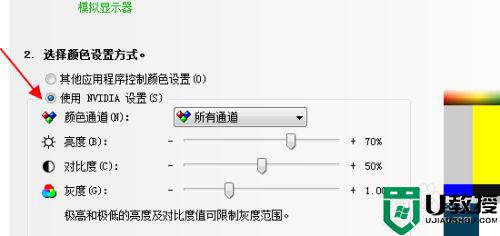
以上就是调整显示器亮度的方法,有不会调节屏幕亮度的用户,可以按上面的方法来进行调整。