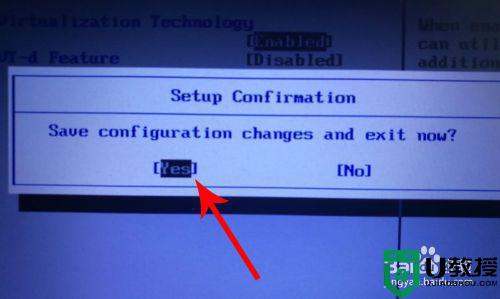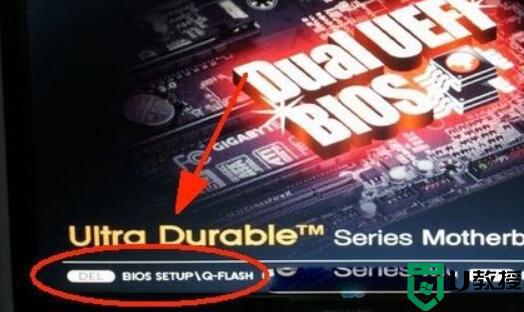联想笔记本电脑打开vt的方法 联想笔记本设置vt方法
在电脑上,我们玩手游的时候,在模拟器上会遇到需要打开vt的提示,相信很多用户都有遇到,就比如说在联想笔记本电脑上打开vt,那么要怎么打开呢,方法很简单,下面小编给大家分享联想笔记本设置vt的方法。
解决方法:
1、想要开启联想笔记本的vt功能时,首先点击左下角的“windows”图标。
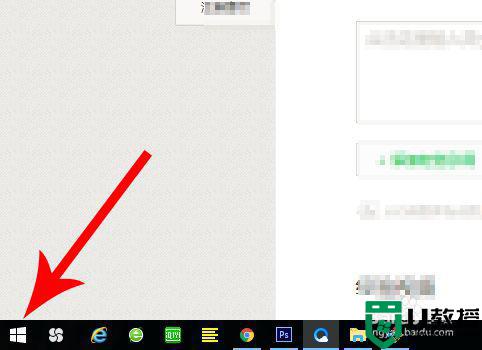
2、接着点击关机按钮,弹窗选项后点击“重启”,想要开启vt功能,需要先重启电脑。
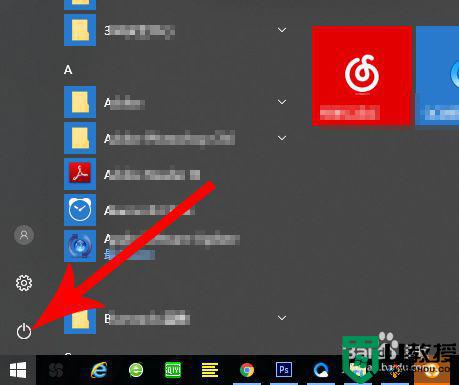
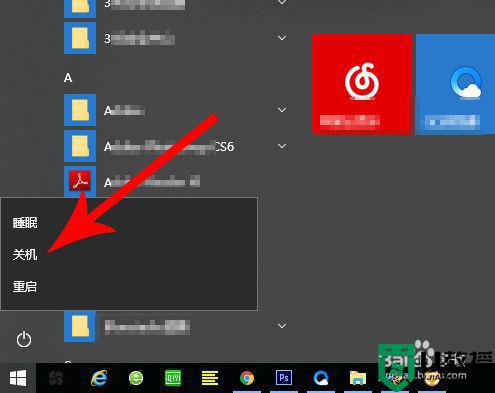
3、点击“重启”按钮后笔记本会先关机,这时就开始点击“Fn+F12”,注意是一直点击到笔记本发出“嘟——”的一声响,然后松开按键手指。
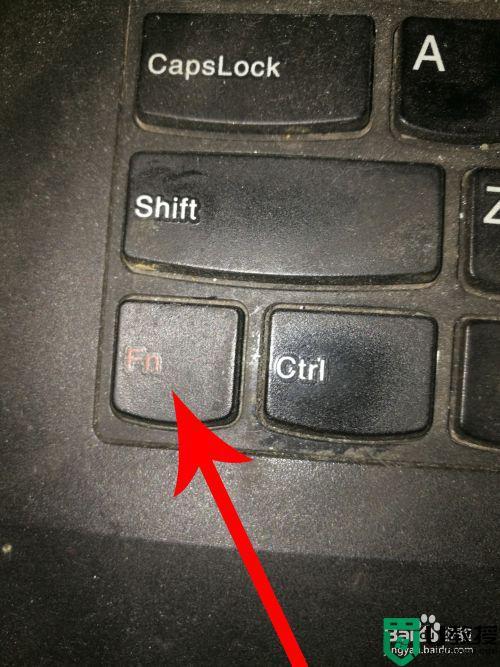

4、这时联想笔记本会打开“boot menu”分类界面,然后点击“tab”键。
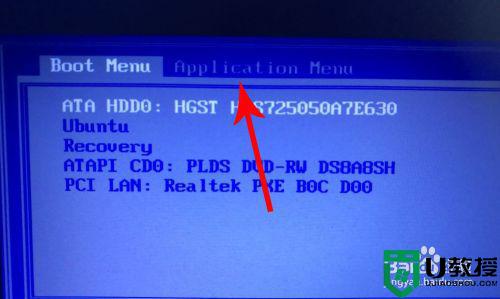
5、点击“tab”键以后便可打开“application menu”分类界面,然后点击“enter”键。
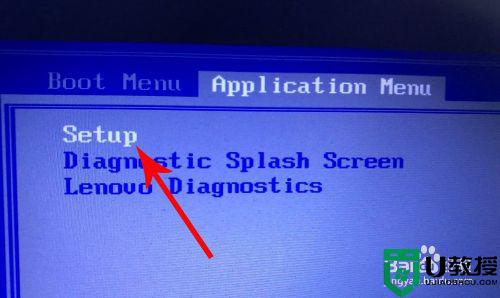
6、打开“main”分类界面后点击三次“tab”键。
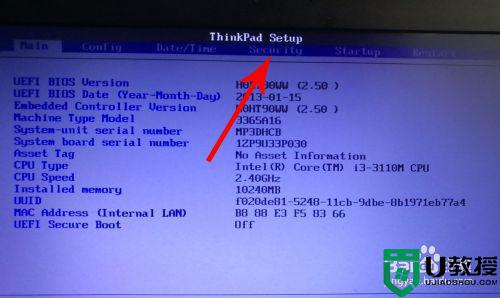
7、打开“security”分类界面后,点击三次“向下”键选中“virtualization”设置项,然后再去点击“enter”键。
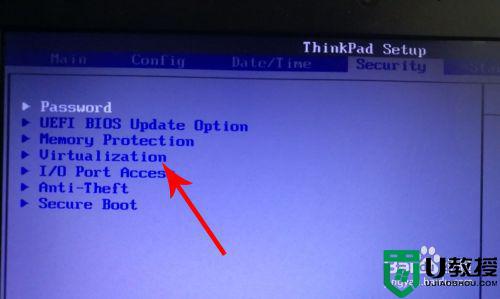
8、打开“virtualization”界面后点击“enter”键。
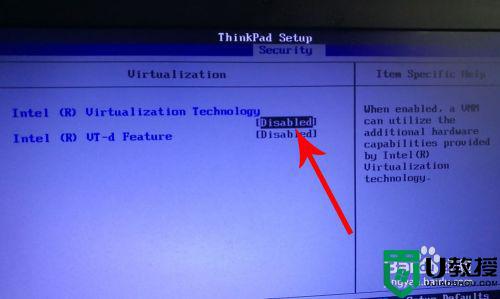
9、打开弹窗以后点击“向下”键选中“enabled”,然后再去点击“enter”。
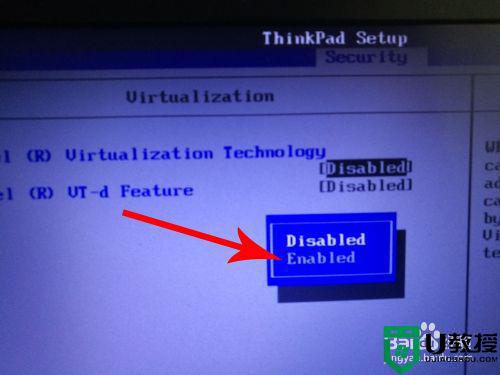
10、打开“setup confirmation”弹窗后点击“enter”,这样联想笔记本就会开始重启,重启以后vt功能就打开了。