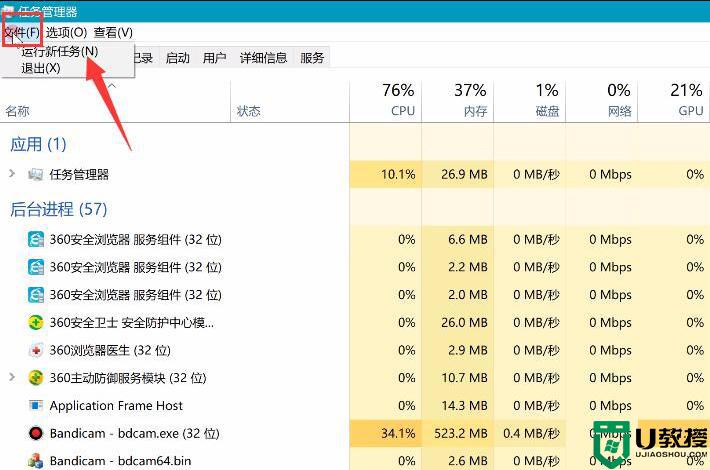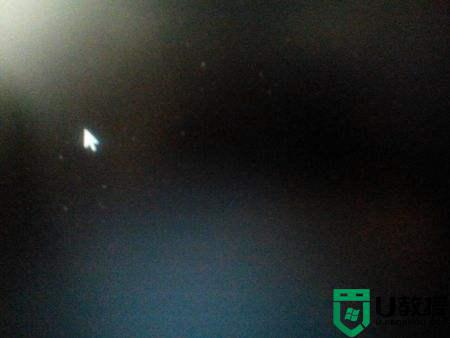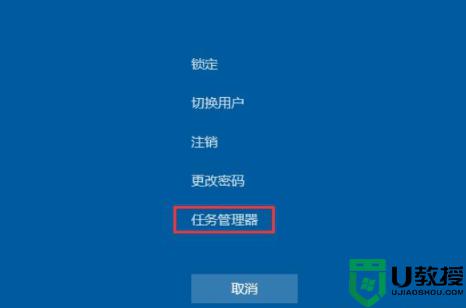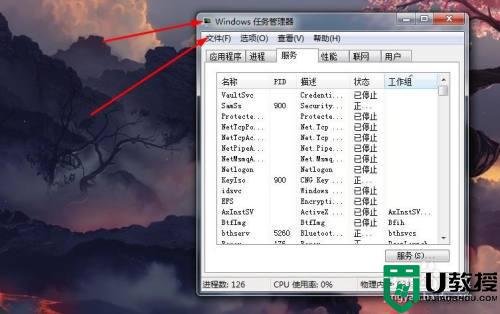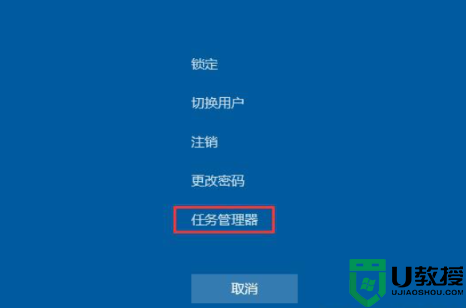桌面黑屏只有鼠标怎么回事 电脑开机桌面黑屏只有鼠标如何处理
时间:2021-11-22作者:huige
相信有不少小伙伴遇到过这样的故障,就是电脑开机之后,出现了黑屏的情况,而且只有鼠标,很多人不知道是怎么回事,其实不用担心,解决方法也不难,接下来可以跟着小编一起来学习一下电脑开机桌面黑屏只有鼠标的详细处理步骤。

具体步骤如下:
1、有时,我们在电脑开机后,桌面黑屏只有一个鼠标可以动。如图,可能看不到鼠标那是截图鼠标不展示。
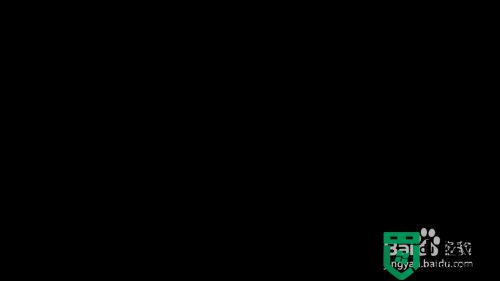
2、这一般是电脑进程中的explorer.exe程序关闭导致。
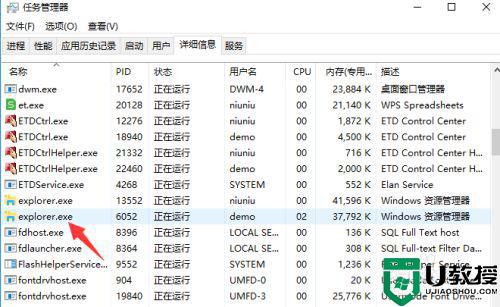
3、当黑屏时,我们可以通过按键盘上的Ctrl+Alt+Delete如图。

4、在这里我们点击任务管理器,点击文件下的新建任务。
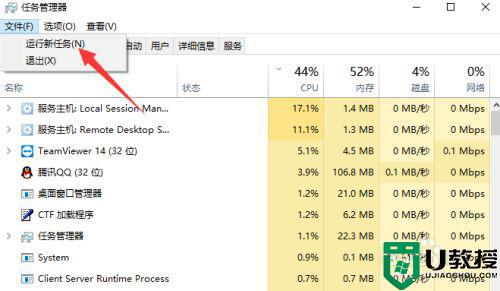
5、这时我们在运行桌面中输入explorer.exe,点击确定。
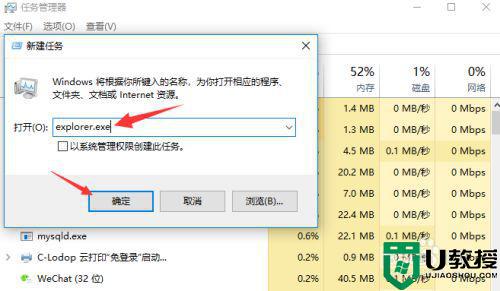
6、最后我们就可以看到进入电脑桌面啦。

以上给大家讲解的就是桌面黑屏只有鼠标的详细解决方法,如果遇到相同情况的话,不妨可以学习上面的方法步骤来进行操作看看吧。