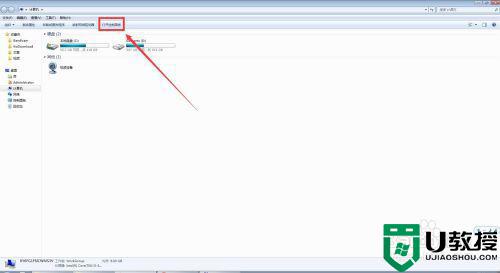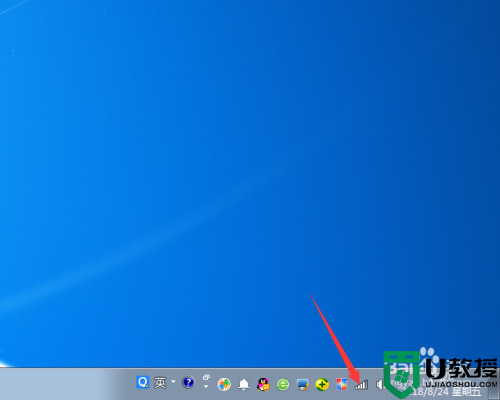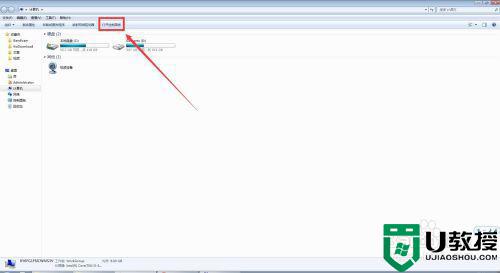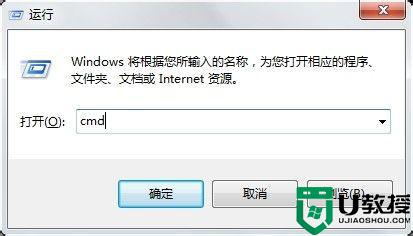更换电脑ip地址教程 电脑修改ip地址在哪里
在电脑上,设置程序的时候会使用到电脑ip地址,每台电脑地址都是唯一的,但是地址是可以修改的,效果是可以让网速更快,那么电脑修改ip地址在哪里呢,方法很简单,下面小编给大家分享更换电脑ip地址的方法教程。
解决方法:
1、首先打开电脑的桌面,选择开始菜单,在弹出的开始菜单列表中选择控制面板选项。

2、然后点击打开控制面板,在弹出的控制面板窗口,选择网络和internet,然后点击进入。
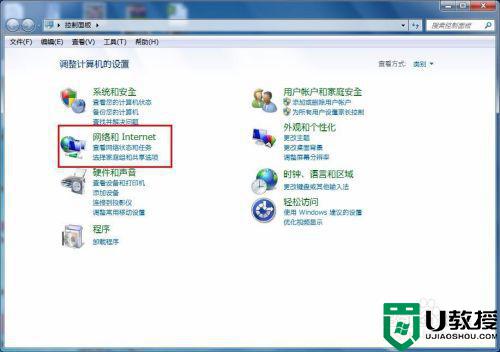
3、接下来弹出网络和internet的设置窗口,在右侧的窗口找到网络和共享中心,然后点击进入。
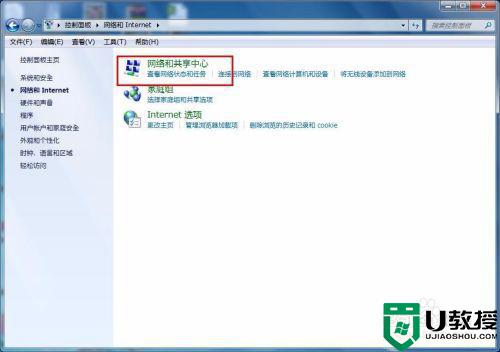
4、之后就会进入到网络和共享中心,在左侧的列表选项中找到更改适配器设置,然后点击进入。
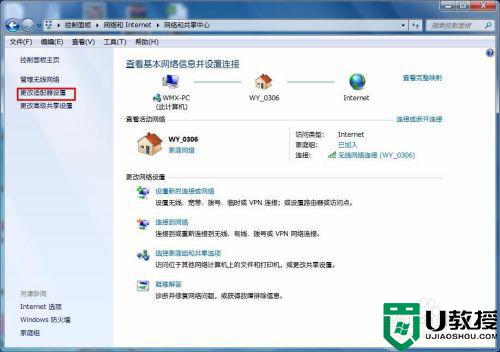
5、之后就可以看到我们现在正在使用的链接图标,这里有无线和有线两种连接,有线就更改本地连接即可,无线就更改无线的连接,这里就更改无线的。
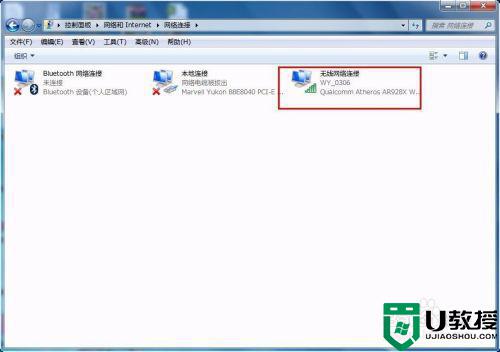
6、右击无线网络图标,在弹出的右键菜单中选择属性选项,然后就会弹出属性的设置窗口。
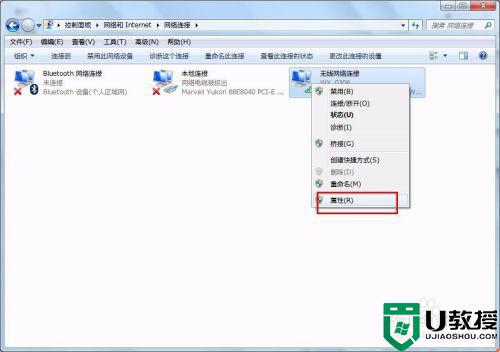
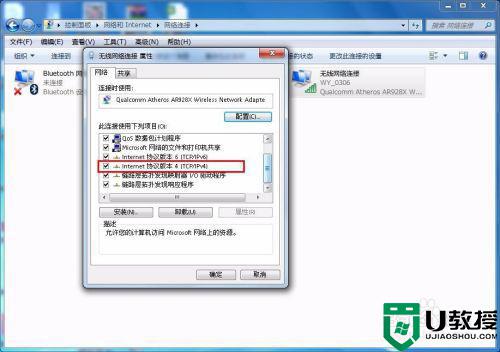
7、在属性框的列表中选择internet协议版本4,然后选择下边的属性选项,点击就可以进入。
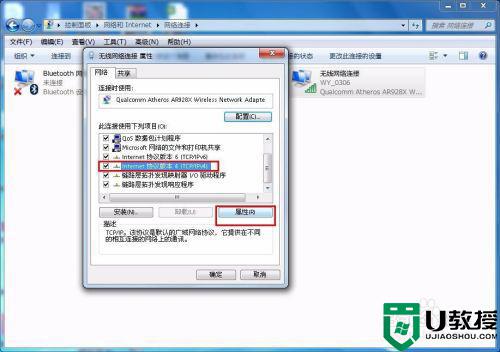
8、接下来就看到了更改ip地址的窗口,这里默认是自动获取ip地址,在“使用下边的IP地址”选项前面的圆圈点击,就可以手动输入ip地址了,输入好自己需要的IP地址和dns后点击确定即可,这个时候电脑的IP地址就更改成功了。
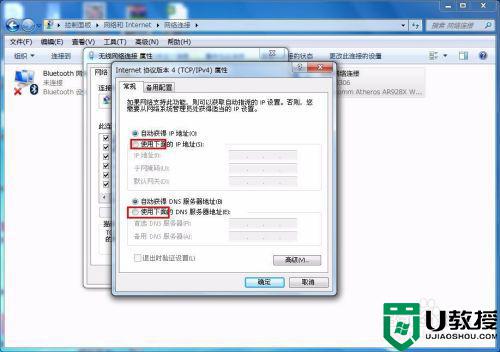

以上就是更换电脑ip地址的方法教程,想把ip地址更改的话,可以按上面的方法来进行操作。