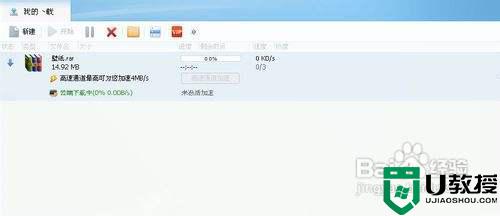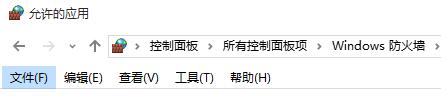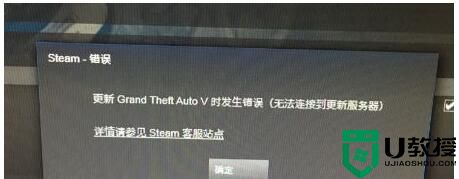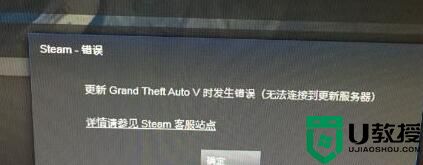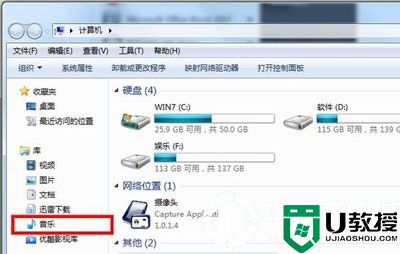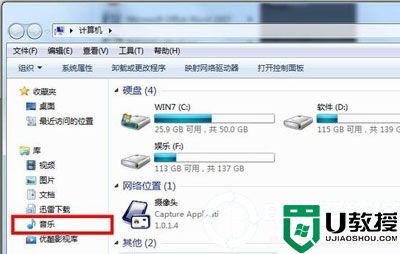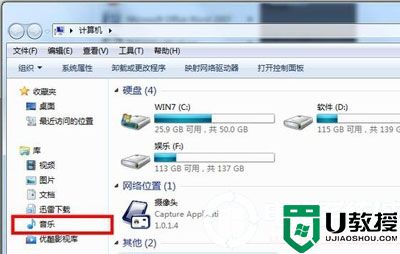电脑使用iTunes软件显示无法联系iPhone软件更新服务器怎么回事
有时候我们在电脑上使用iTunes软件为iOS设备更新,却弹出“无法联系iPhone软件更新服务器解决方法”的错误提示(如下图所示)。导致无法更新升级,此故障主要是由于网络造成的,别担心,我们一起阅读下文教程设置修复即可。
推荐:一键U盘装系统
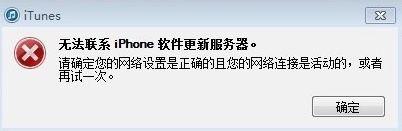
具体方法如下:
1、此时我们可以选择换一个时段,再尝试,应该就可以恢复正常了。

2、如果你此时想急切为设备更新,不想等待的话,还可以通过修改电脑的网络 DNS 地址为解决。通过修改 DNS 地址,就好比在堵车的时候绕道而行,这样即可达到目的地。这里 Windows7 系统为例,点击系统的开始菜单,再点击“控制面板”选项,如图所示
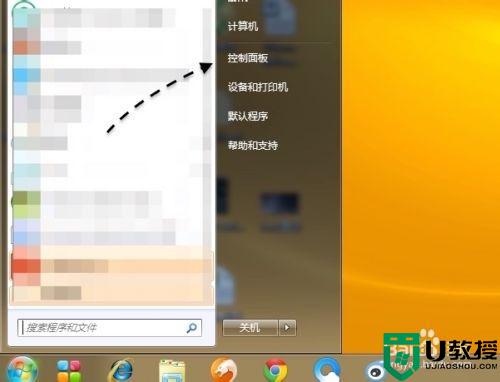
3、接下来在控制面板中,点击“查看网络状态和任务”选项。
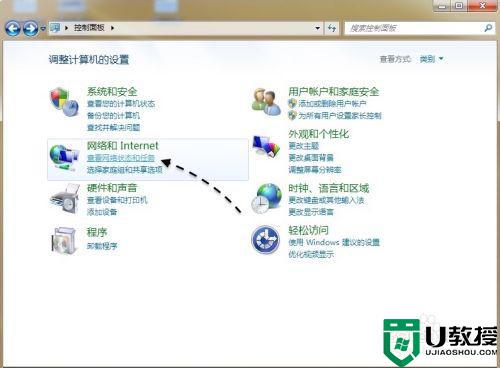
4、随后请在网络设置窗口中,点击“更改适配器设置”选项。
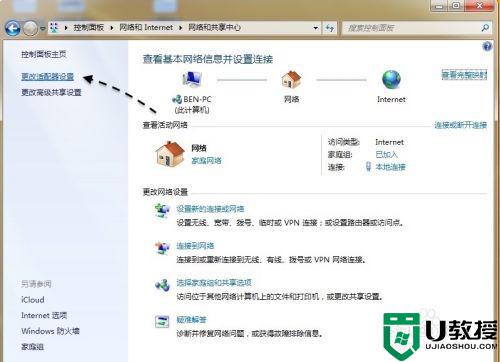
5、接着请选择当前电脑连接的网络。
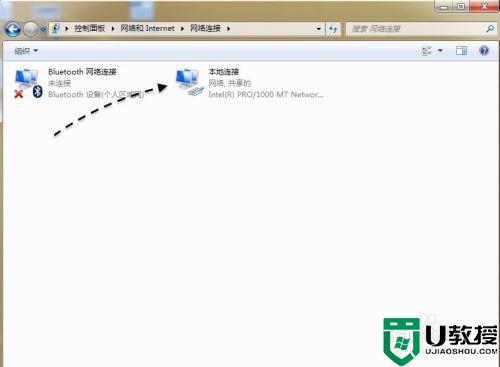
6、随后点击鼠标右键并选择“属性”选项。
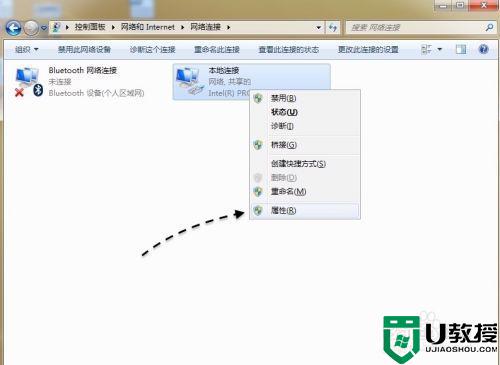
7、双击打开 Internet 协议版本 4(TCP/IPv4)选项。
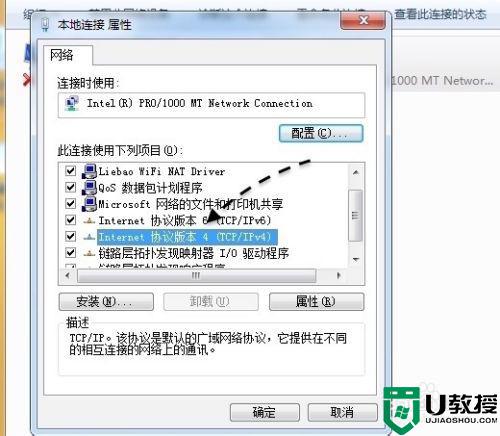
8、接下来请先选择“使用下面的 DNS 服务器地址”选项,再手动输入 DNS 地址。在这里可以先填写114.114.114.114这个地址。
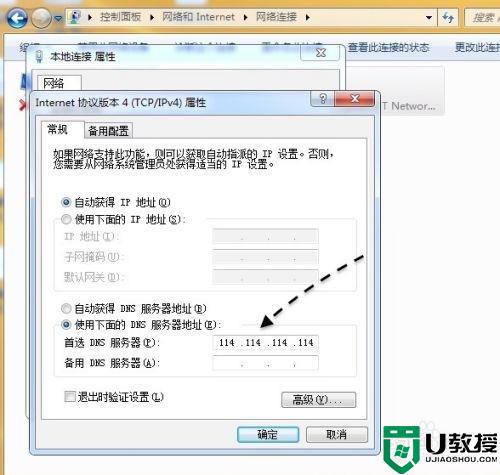
9、随后再一路点击“确定”按钮,保存我们所做的操作。设置好了 DNS 地址以后,接下来再尝试用 iTunes 来更新升级。如果还是不行的话,按照上面的方法,我们还可以尝试这个 DNS 地址:8.8.8.8。
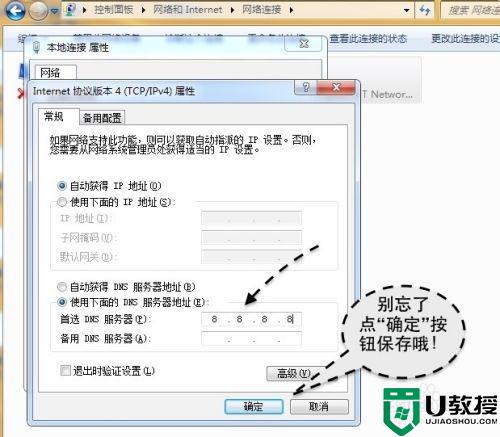
按照教程设置电脑DNS服务器地址即可修复,如果你还在为此问题困惑,快快阅读上文内容吧。