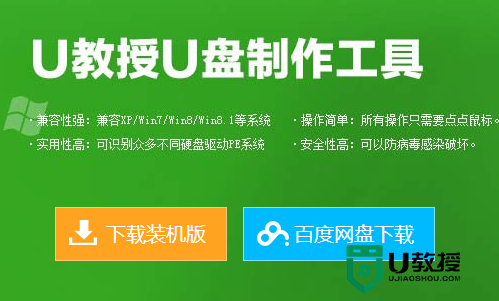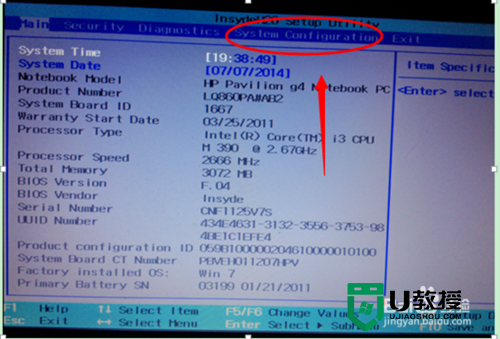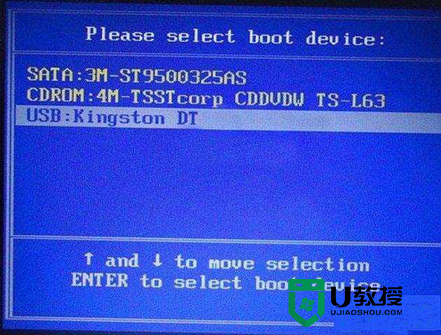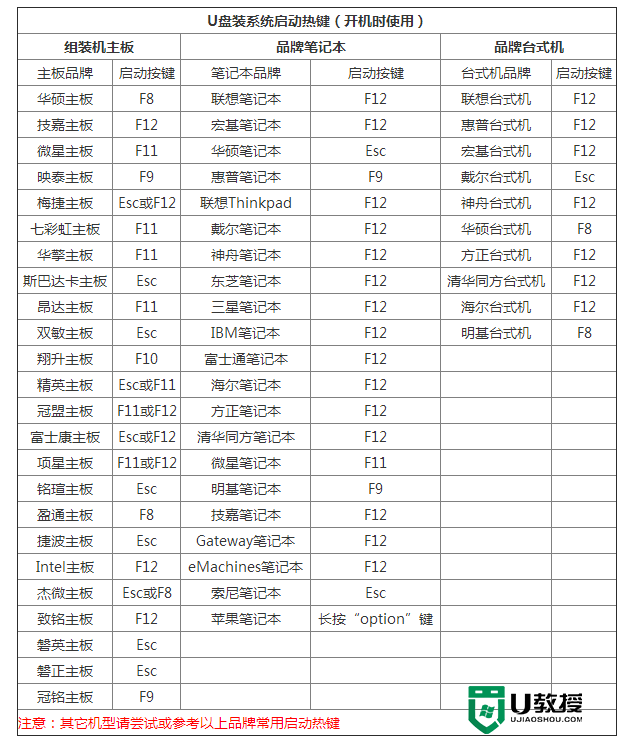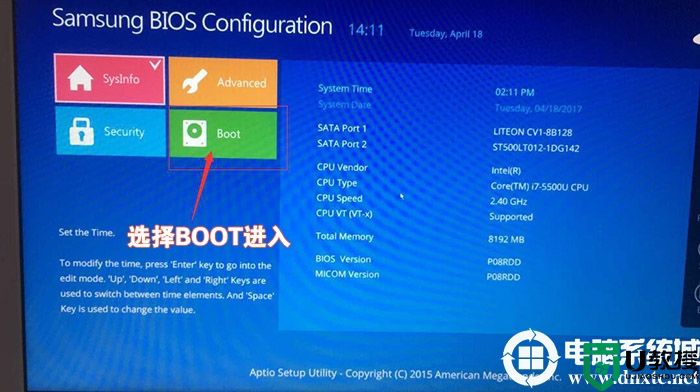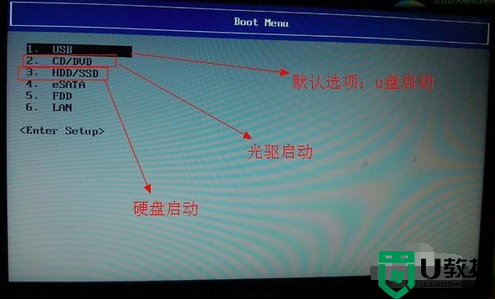hp笔记本怎么设置u盘启动,hp笔记本设置u盘第一启动项的方法
时间:2016-05-01作者:ujiaoshou
相信很多小伙伴使用的都是惠普的电脑,近期有刚入手hp笔记本的用户想自己装win10系统,经过几番比较最后选择u盘装系统,但是,在安装的过程中遇到了一些麻烦,不知道hp笔记本怎么设置u盘启动?那么要怎么设置hp笔记本才能从u盘启动呢?且看以下教程。
hp笔记本设置u盘启动的方法:
1、HP电脑开机的时候快速按下【ESC】键,进入笔记本的Menu界面中.

2、按F10进入【BIOS Setup】也就是COMS设置中去。

3、进入BIOS Setup中使用鼠标点击【System Configuration】项下就可以看到 Boot Options,点击进入。
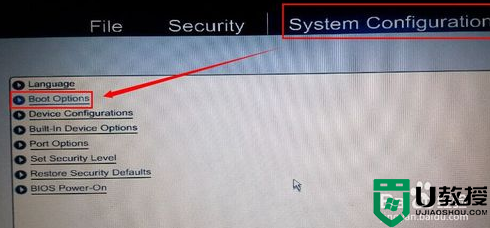
4、Boot Options 下把你要设置启动的U盘勾上保存就可以了。

5、或是在主板Menu界面中按F9【 F9 boot device options】进入启动设备选择,选择USB设备做为启动就可以了。

6、保存退出以后,电脑会自动重启一下这时进入就是你的U盘启动的界面。如下图所示:

以上就是hp笔记本怎么设置u盘启动的全部内容,大家在hp笔记本u盘装系统的过程中要是遇到了同样的问题,可以参考以上的方法来设置。