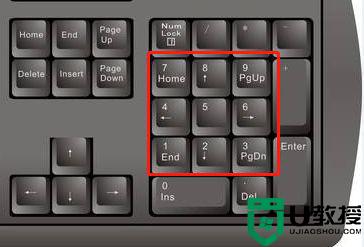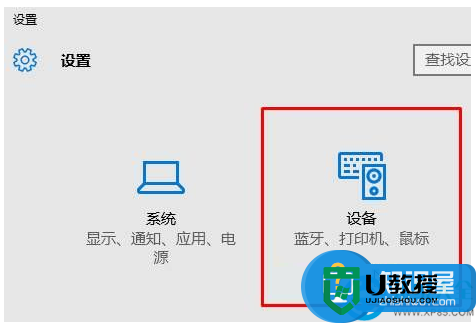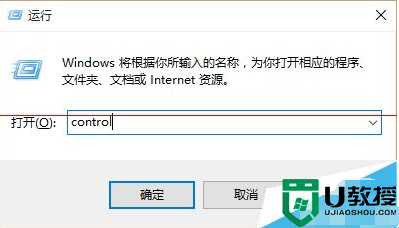小键盘变成了上下左右怎么解决 键盘的右边数字变成上下左右怎么办
在电脑上,我们都会遇到一些很奇怪的,最近就有用户遇到了就是在键盘的右边数字小键盘变成了上下左右了,用户虽没有经常使用小键盘最近才用就遇到这样的问题,那么小键盘变成了上下左右怎么办呢,下面小编给大家分享解决该问题的方法。
解决方法:
1、有时候使用小键盘输入数字,会突然发现数字键都按不出来,仔细观察,会发现是数字键不起作用了,而是变成数字键上集合的上、下、左、右等功能键.这是因为数字小键盘被关闭了,键盘就自动启动了小键盘上集合的上、下、左、右等功能键;

2、解决的方法就是按数字键盘上的“Numlock”键;

3、通常这样就可以正常使用数字小键盘进行数字输入了,但如果还是不行,就要考虑一下是不是Numlock键出问题了,可以使用牙签撬一下Numlock键试试;

4、实在不行还可以尝试使用另外一种方法:按住小键盘上的向右键不放,约5秒钟后松开,这也是一种解决方法;

5、类似的情况也经常在笔记本电脑上发生,尤其是在使用外接键盘后,笔记本电脑往往就自动开启了集合在字母键中的数字小键盘(如图中所示);

6、这种情况的解决方法也是大致相同,只要按一下电脑上的“Fn”+“NumLk”键即可;
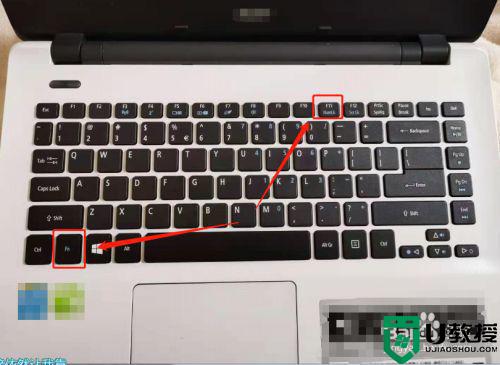
以上就是小键盘变成了上下左右的解决方法,出现同样的问题,可以按上面的方法来进行解决。