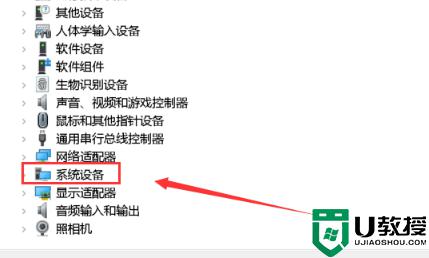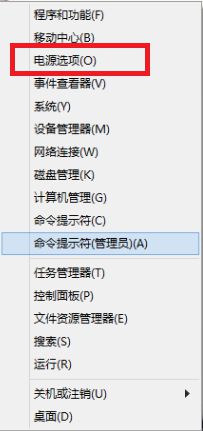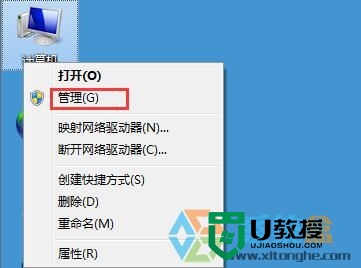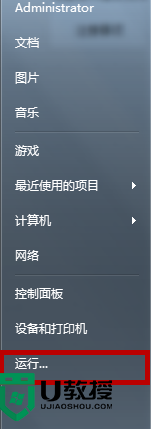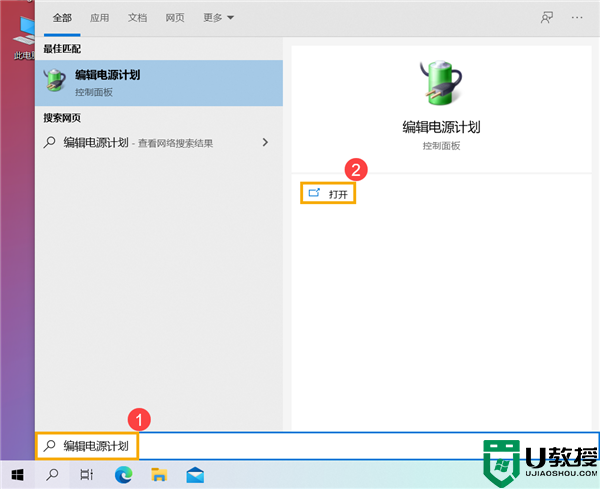windows休眠后无法唤醒解决方法 windows系统休眠唤不醒怎么办
我们在日常操作windows系统的过程中,如果出现一段时间没有进行操作时,电脑往往会进入到休眠状态,用户需要重新唤醒才可以进行操作,可是有用户的windows系统在进入休眠模式之后却怎么也无法唤醒了,对此windows系统休眠唤不醒怎么办呢?这里小编就来告诉大家windows休眠后无法唤醒解决方法。
具体方法:
方法一:
1、首先如果无法唤醒,那就只能使用电源键强制重启电脑。

2、重启后,点开搜索按钮,搜索“cmd”
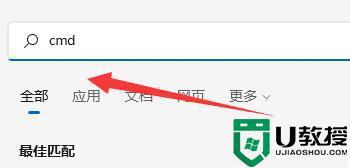
3、接着选择“以管理员身份运行”
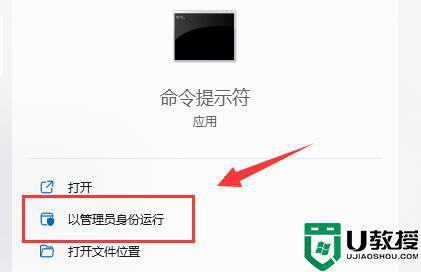
4、在其中输入“powercfg -h on”回车确定。
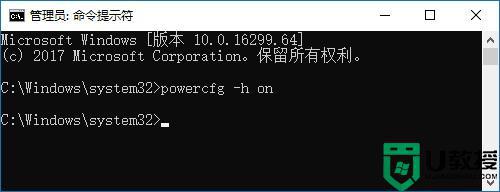
5、然后打开“设置”进入“系统”设置。
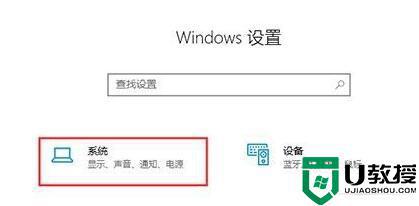
6、再点击左侧的“电源和睡眠”选项,进入“其他电源设置”
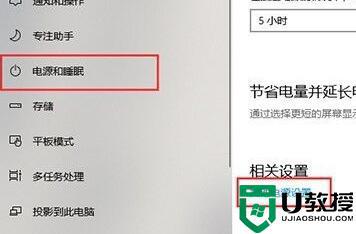
7、打开后,在其中找到“允许混合睡眠”。将下方选项更改为“启用”并保存即可。
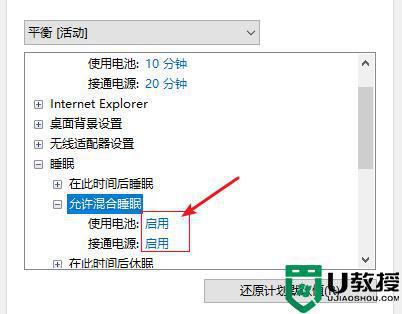
方法二:
1、右键此电脑,打开“管理”
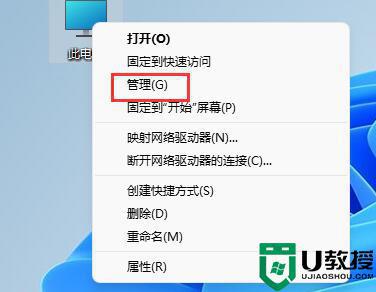
2、接着打开“设备管理器”,展开“系统设备”
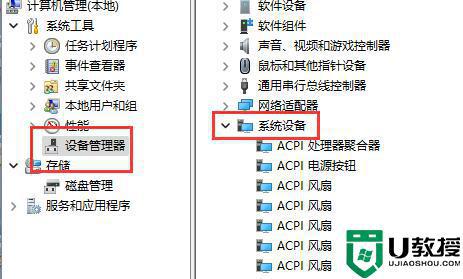
3、双击打开图示设备。
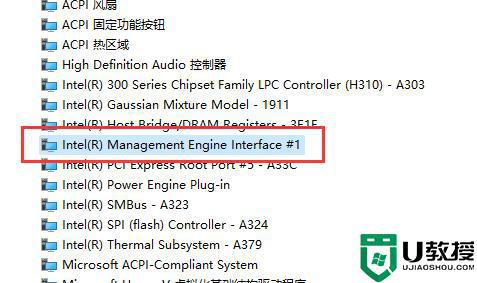
4、进入“电源管理”,取消勾选图示选项并保存即可。
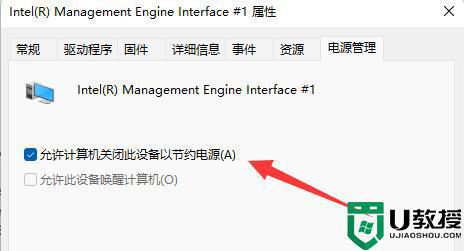
上述就是关于windows休眠后无法唤醒解决方法了,有出现这种现象的小伙伴不妨根据小编的方法来解决吧,希望能够对大家有所帮助。