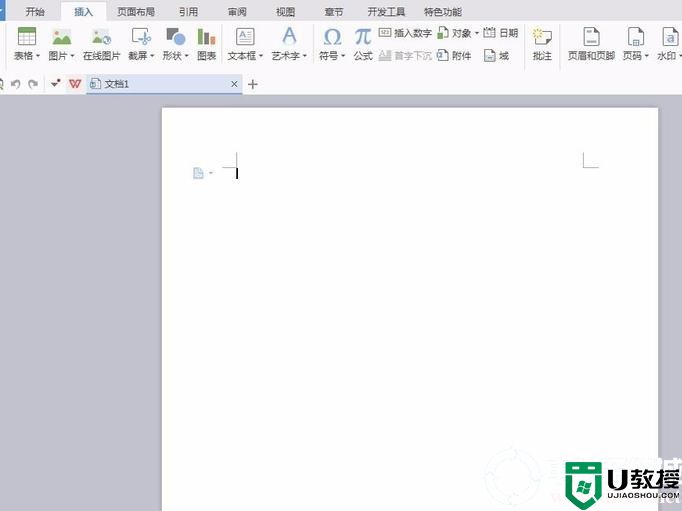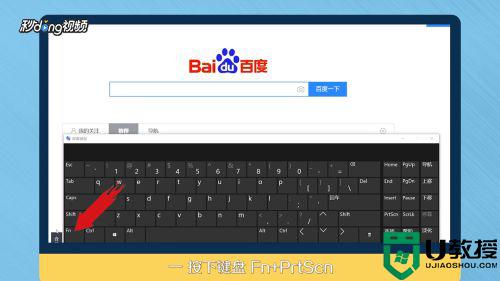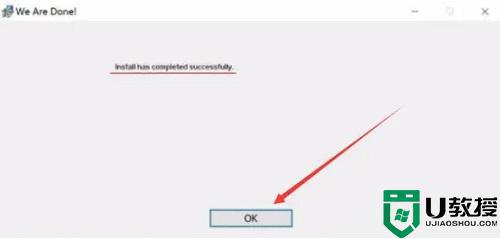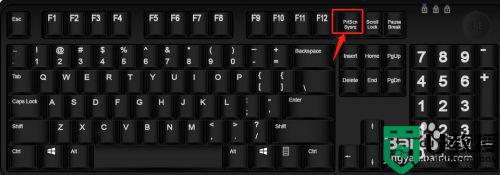wps 的截屏怎么使用 wps 的截屏方法
时间:2016-05-16作者:ujiaoshou
怎么使用wps的截屏功能?一些用户对此功能还不是很清楚,wps 的截屏怎么使用?大家可以参考以下的教程。
wps 的截屏方法:
1、第一种方法:插入—截屏—屏幕截屏。根据自己的意愿可以随意截去自己想要的大小。
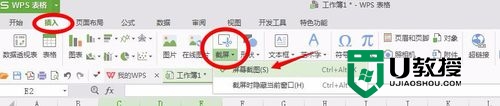
2、左上角有图片的大小和尺寸。下面有一条工具条。可以根据自己的需要做标记。
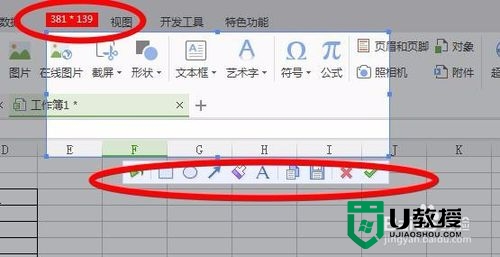
3、第二种方法:截屏时隐藏当前的窗口。可以先点击截屏,然后再点击想要的截屏的画面即可。
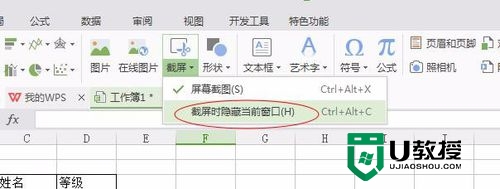
4、第三种方法:键盘上的截屏 利用Prtscsusrp可以把整个屏幕给截取下来。

5、按一下键盘上的Prtscsusrp键之后,可以在word办公软件上点击粘贴即可。
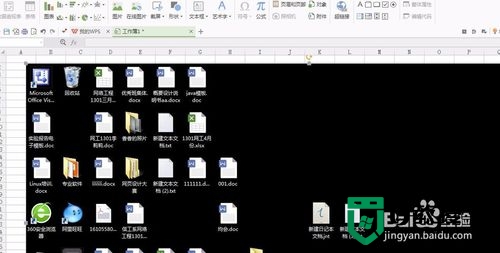
6、利用wps上菜单栏开始中的照相机功能。先选中数据,然后再点击照相机,然后再任意一个地方在点击一下就会出现刚才照的那个数据。

7、把照相机照到的数据变为图片的形式。只需右击另存为jpg格式的图片即可。
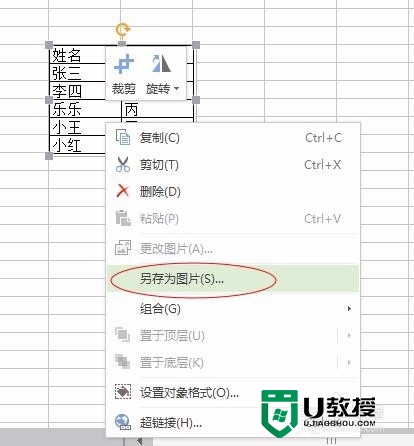
wps 的截屏怎么使用就暂时跟大家分享到这里,希望能帮到有需要的用户。更多精彩教程请到u教授官网。