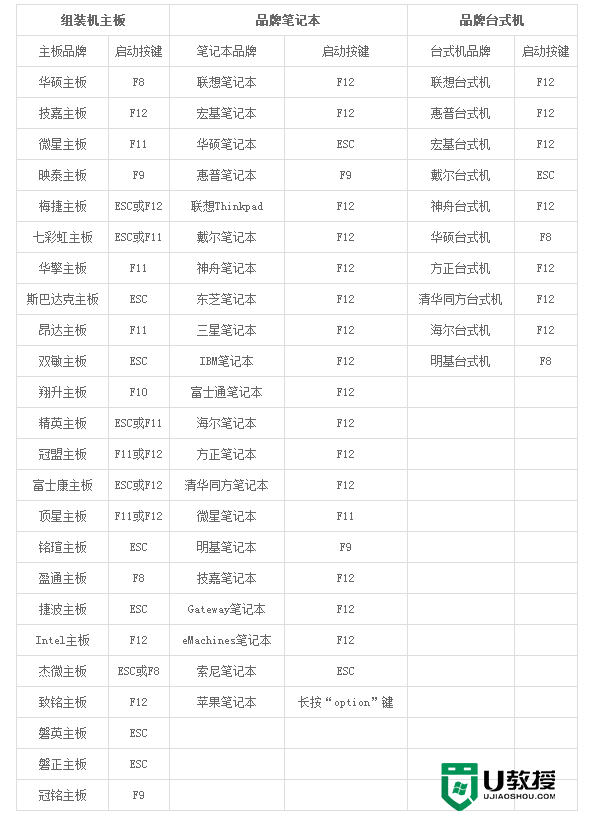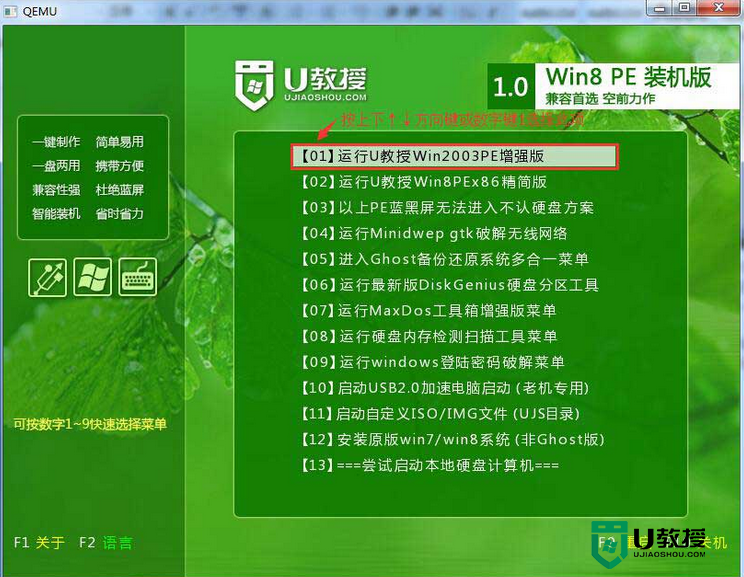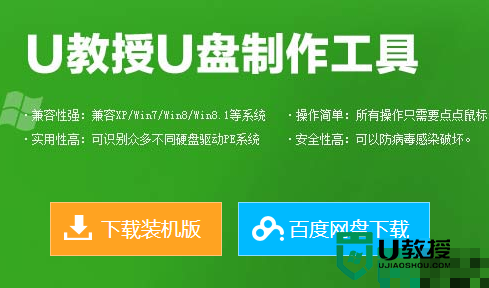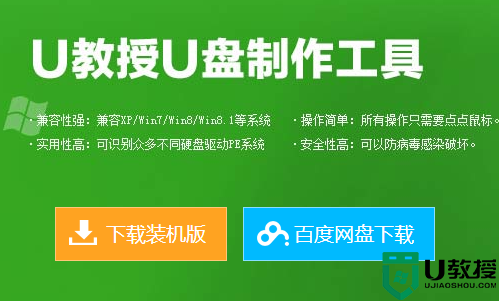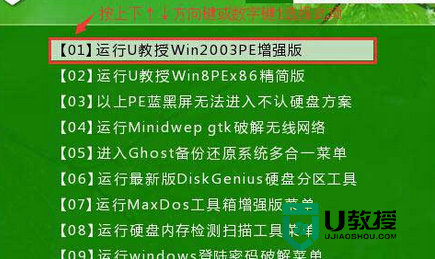u教授一键u盘装系统方法【图文教程】
时间:2016-05-18作者:ujiaoshou
我们在使用u盘装系统的时候可能会遇到一些小故障,只是要怎么解决这些问题呢?小编推荐大家使用u教授一键u盘装系统的方法。u教授一键u盘装系统的方法简单易学,并且成功率高。接下来就跟大家说说安装的方法。
u教授一键u盘装系统方法:
1、先准备一个4G以上的u盘,然后下载u教授一键u盘装系统工具;
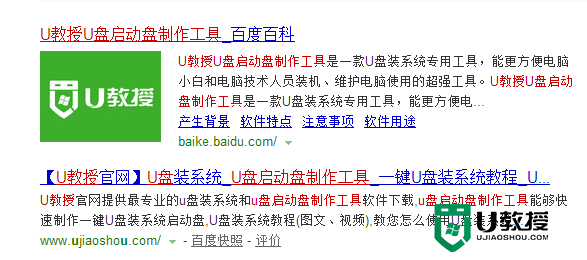
2、根据软件提示制作好u盘一键装系统盘;
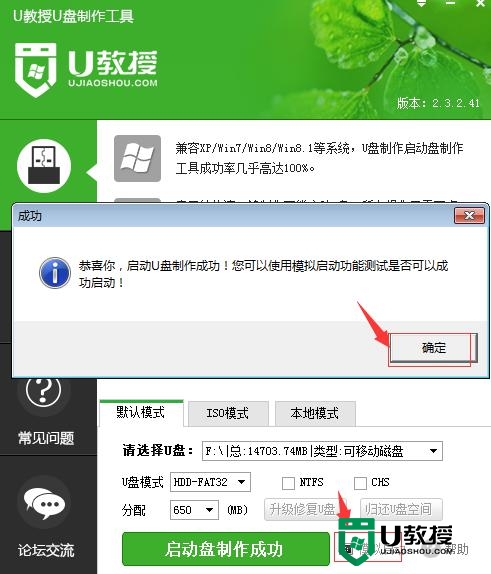
3、将u盘连接上电脑,设置u盘为第一启动项;
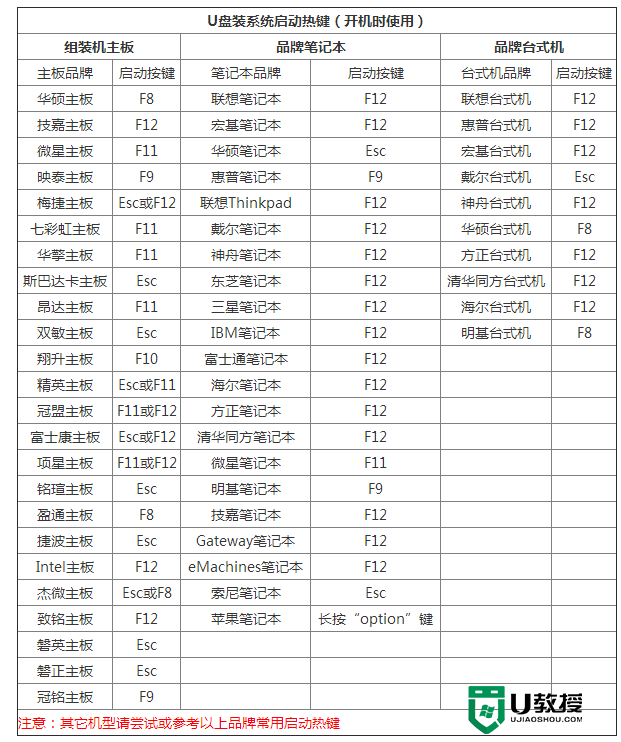
4、进入u教授u盘启动菜单,选中【1】运行U教授Win2003 PE增强版;
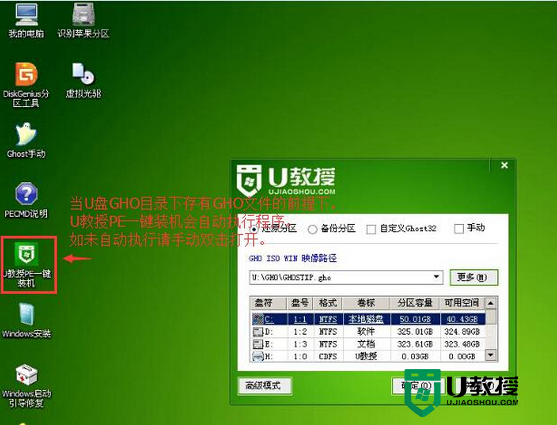
5、然后双击U教授PE一键装机,软件自动识别U盘中的GHO文件;
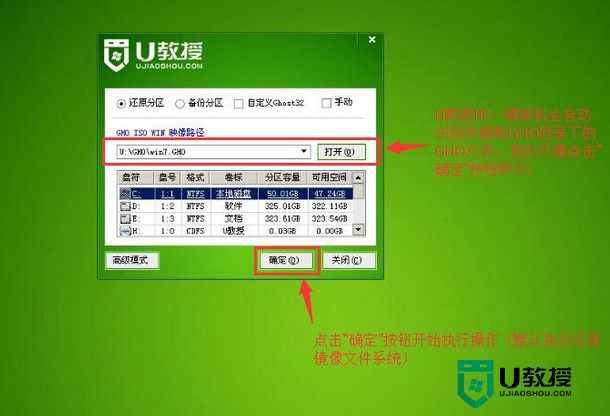
6、等待解压GHO文件的进度条完毕后会自动弹出是否重启电脑的窗口,我们现在只要点击"是(Y)"按钮即可;
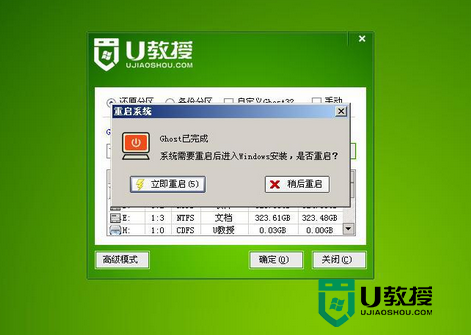
7、然后它就会自动重启电脑,重启的时候我们把U盘从USB插口处拔出来,最后电脑将会自动安装系统。
以上就是关于u教授一键u盘装系统方法,希望能帮到有需要的用户,更多精彩教程欢迎大家上u教授官网查看。