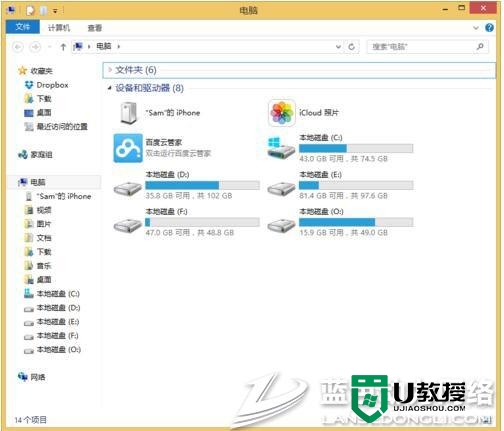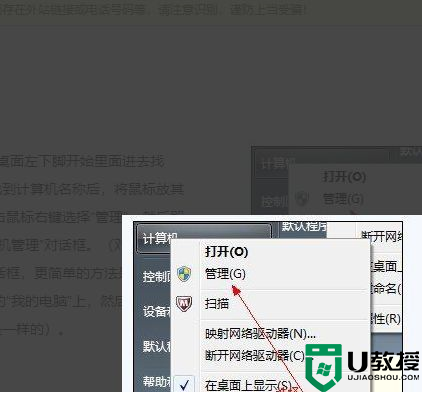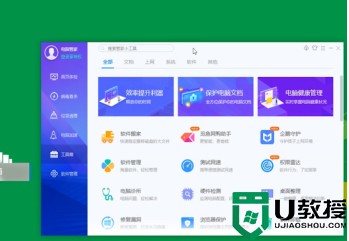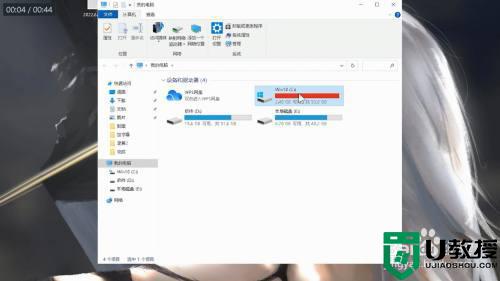如何将电脑C盘、D盘、E盘隐藏起来 电脑隐藏C盘、D盘、E盘的方法
现在大家都将文件存放在电脑C盘、D盘、E盘里面,有时候担心别人误删除C盘的文件,想将C盘、D盘、E盘给隐藏起来,那么如何将电脑C盘、D盘、E盘隐藏起来?方法步骤简单,下面给大家演示一下步骤。
推荐:U盘装系统教程
1、点击左下角的“开始”,找到“运行”。
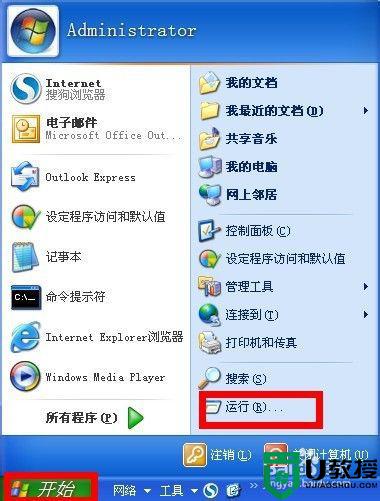
2、在“运行”中输入regedit。
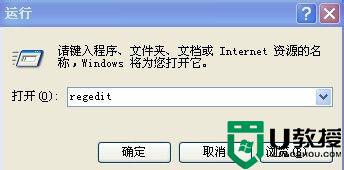
3、弹出“注册表编辑器”,找到下面的路径:
【HKEY_CURRENT_USER Software Microsoft Windows CurrentVersion Policies Explorer】。
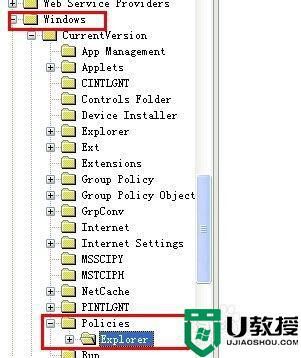
4、在右边的空白处,右键点击新建DWORD值。
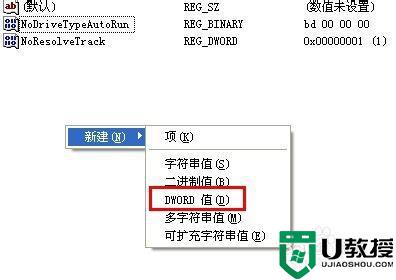
5、将指命名为:NoDrives;基数:十进制;数值数据:4,点击确定。
注意:C盘是4,D盘是8,E盘是16,以此往后推算

6、在“注册表编辑器”再找到下面的路径:
【HKEY_LOCAL_MACHINE Software Microsoft Windows CurrentVersion Policies Explorer】
设置方法和第4步,第5步,第6步一样。重启电脑。
7、重启电脑进入系统后,你会发现看不到C盘了。
可以在磁盘管理器中打开C盘。具体方法请继续往下看。
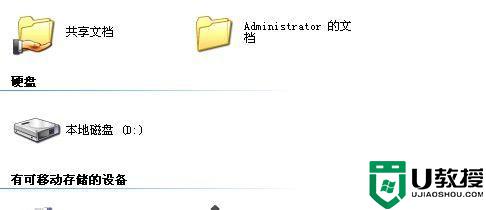
8、右键点击“我的电脑”,选择管理。
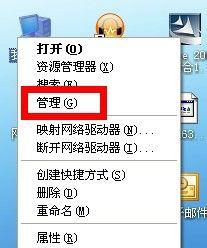
9、弹出“计算机管理”界面,点击“磁盘管理”,右边出现硬盘的各个分区。
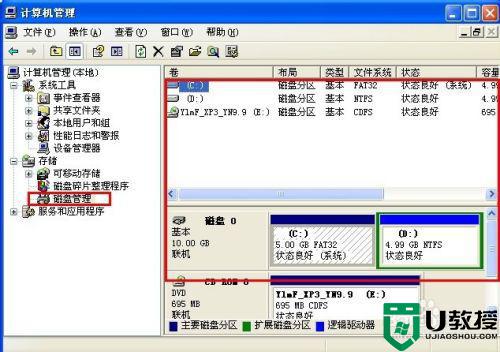
10、右键点击C盘,选择打开。
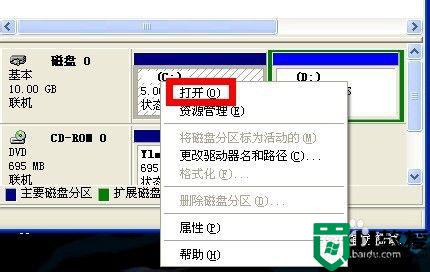
11、点击打开后,就可以看到C盘的内容了。
隐藏别的磁盘,只要将数值数据改成别的值就可以了。
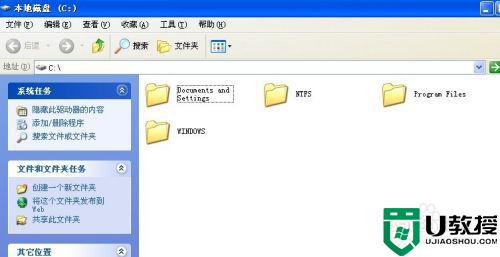
平时存放重要内容的磁盘可以隐藏起来,这样别人就无法查看或修改电脑磁盘内容了。