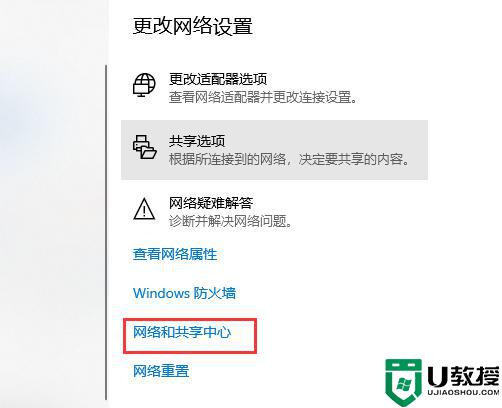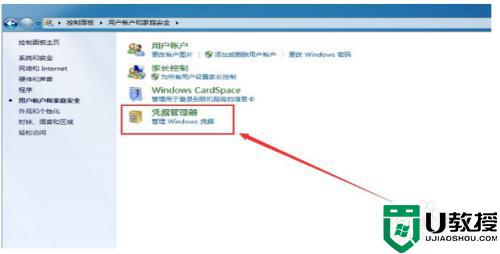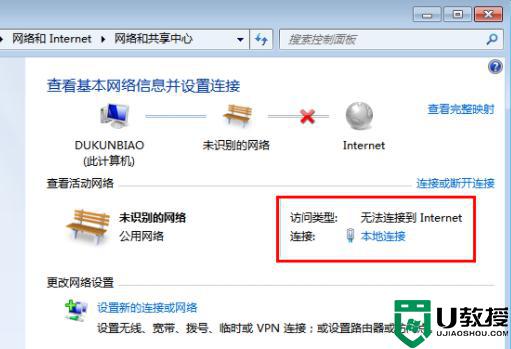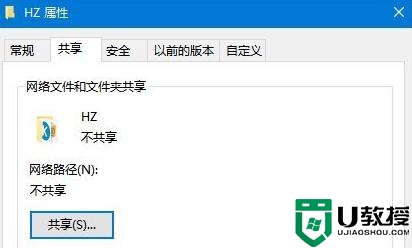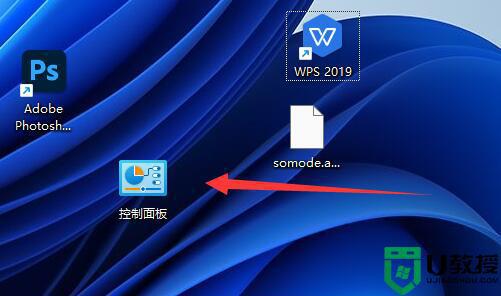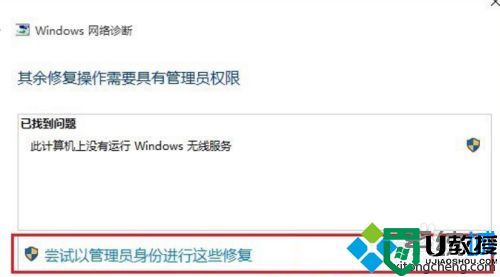局域网内找不到共享电脑怎么回事 局域网内找不到共享电脑的处理方法
时间:2022-01-13作者:mei
日常办公中,同事们经常会通过局域网一起传输资料,图片,文件等等,这是一个非常方便的方法。但在共享文件过程中会碰到一些问题,例如局域网内找不到共享电脑,尝试多种办法都没效果,针对此问题,下面一起来看具体处理方法。
推荐:U盘安装系统
1、右键点击电脑桌面最右下角的网络连接图标。

2、点击左上角‘更改高级共享设置’。进入到共享设置页面。
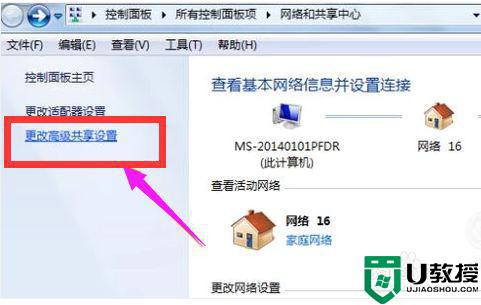
3、有很多人往往没有开启网络发现而搜不到共享电脑。鼠标点击启用网络发现。
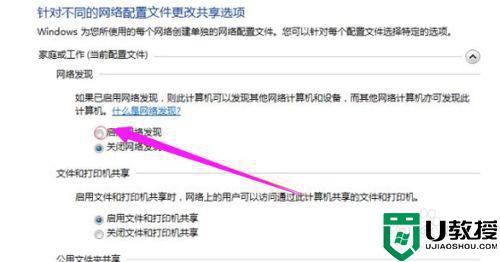
4、把右侧进度条用鼠标拉到最下面,有一个管理家庭组连接。在允许前面鼠标点击选择。
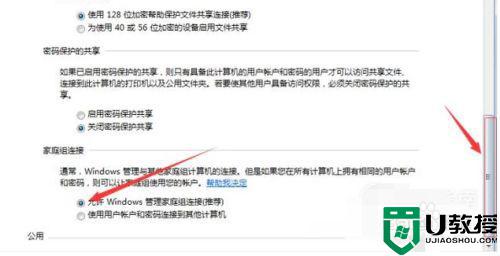
5、之后点击下方的保存修改,保存下来刚才的设置。
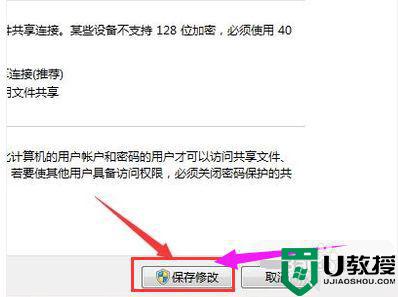
6、保存好之后就可以在我的计算机,网络里看到共享电脑了。
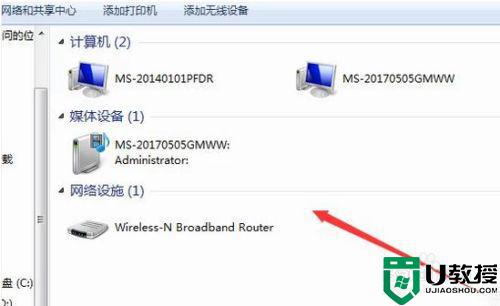
局域网内找不到共享电脑的处理方法介绍到这里了,几个步骤设置之后,我们就能在局域网内实现电脑之间相互文件共享。