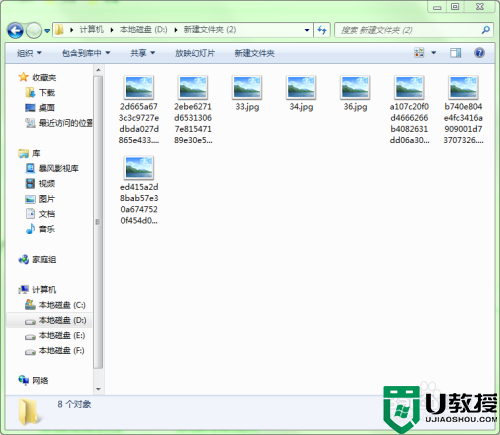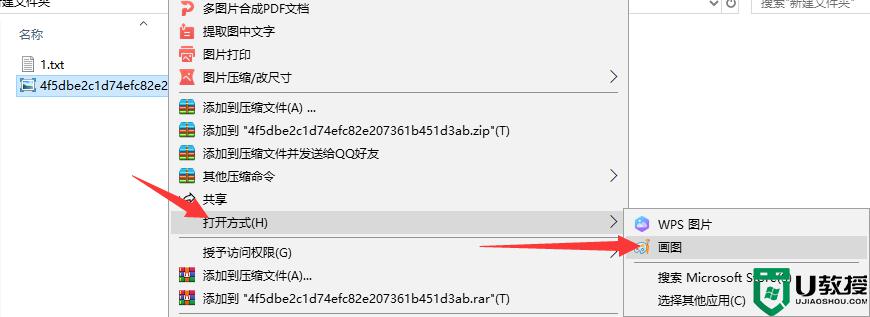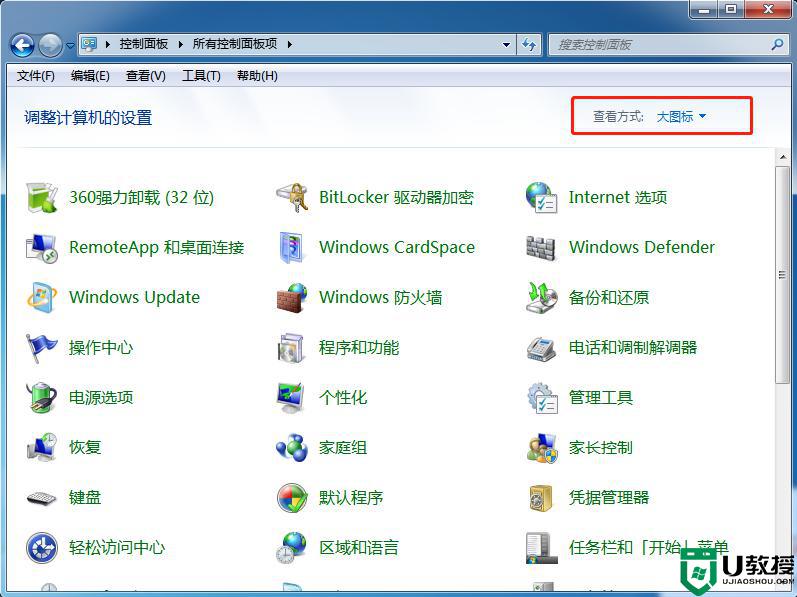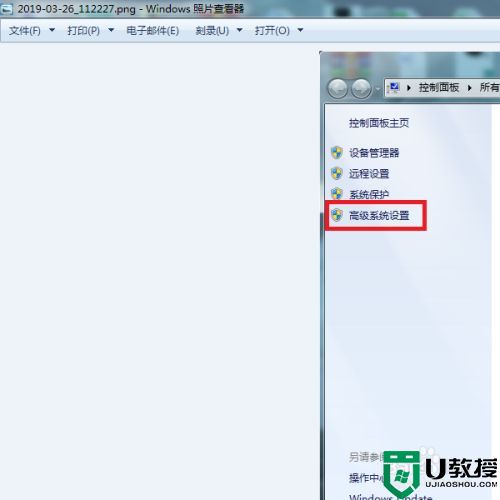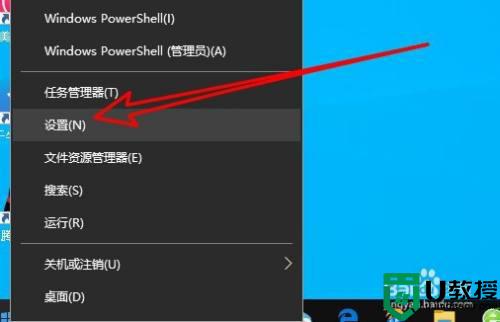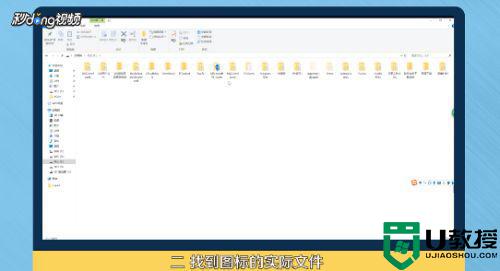电脑桌面图片总打不开什么原因 电脑打不开桌面图片的解决方法
现在大家无论生活中还是办公都会使用电脑,而且会将有用的图片存放在电脑里面保存,但偶尔也会发生桌面图片总打不开的问题,造成此故障原因有很多,下文小编介绍一下电脑打不开桌面图片的解决方法。
1、选择好桌面上的一个图片的图标,不管它是否有显示图标出来,有个时候图标是显示不出来的。鼠标右键单击图片图标-》选择“打开方式”-》用“画图”或“windows照片查看器”直接打开。
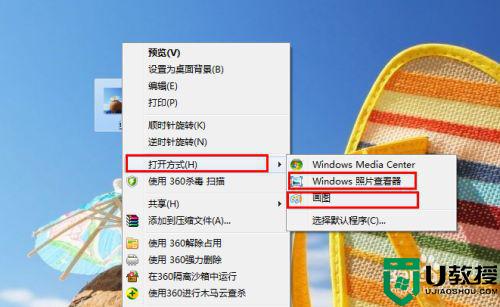
2、如果您用“画图”或“windows照片查看器”直接打开也没有用,那就说明windows自带的画图软件,已经被其他程序破坏。鼠标右键单击图片图标-》选择“打开方式”-》选择“选择默认程序”。选择一个画图工具软件打开它,如果没有其他的第三方画图工具。
最简单的解决办法是:下载一个画图工具,比如ACDSee,美图秀秀等,安装好后,按照上面操作选择默认程序,选择这个画图工具打开它就ok了。
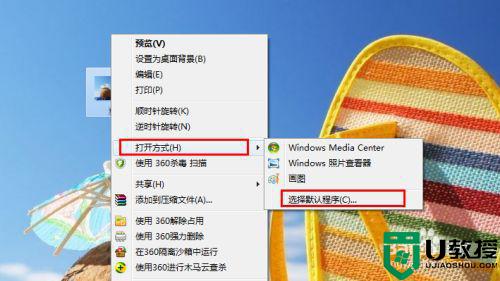
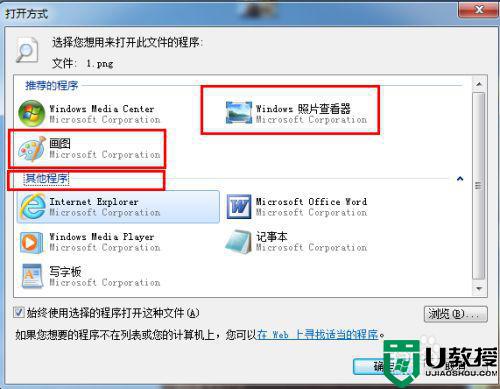
二、手动设置打开图片
1、如果不想下载其它画图工具,我们要来设置下电脑。以win7系统为例子,打开控制面板-》选择查看方式“大图标”-》选择“默认程序”-》将文件类型或协议与程序关联-》找到桌面图片类型:jpg,jpeg.gif等-》点击“更改程序”按钮-》选择一个“可以打开图片的程序”-》点击确定就ok了。
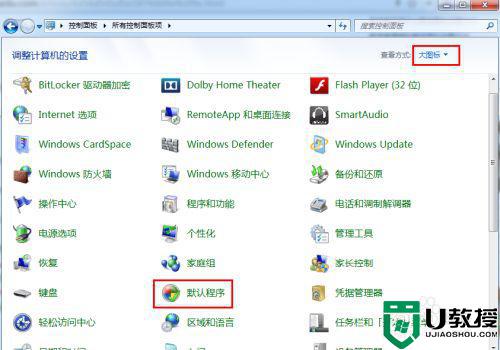
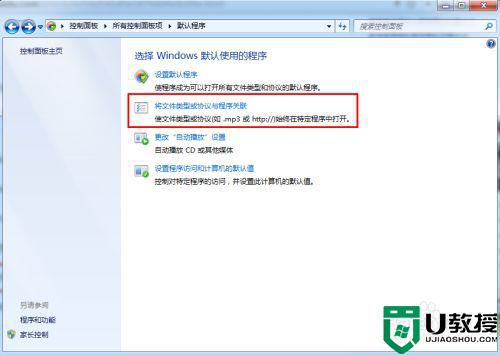
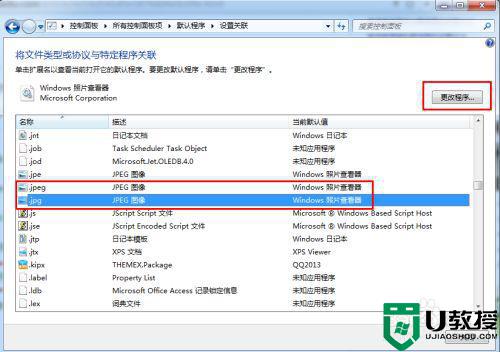
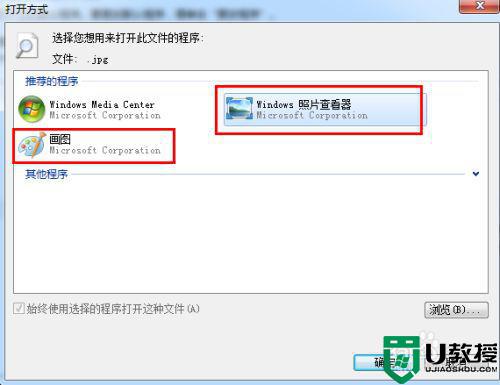
以上和大家介绍电脑打不开桌面图片的解决方法,操作步骤简单,希望能帮助到大家。