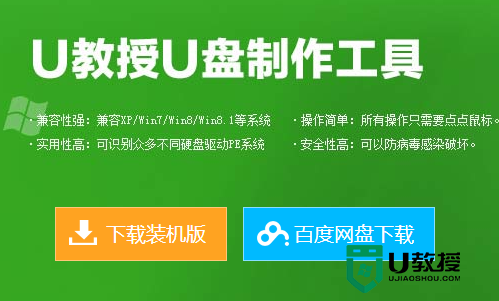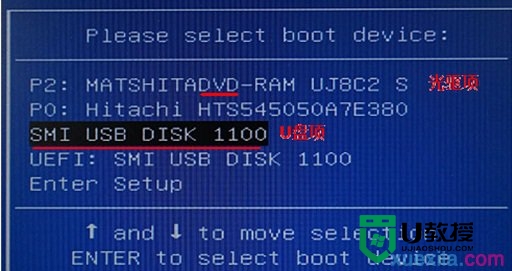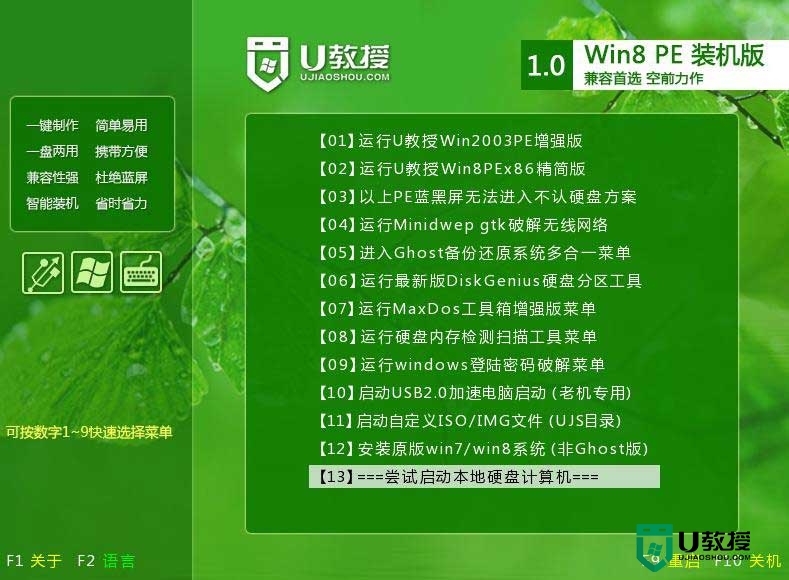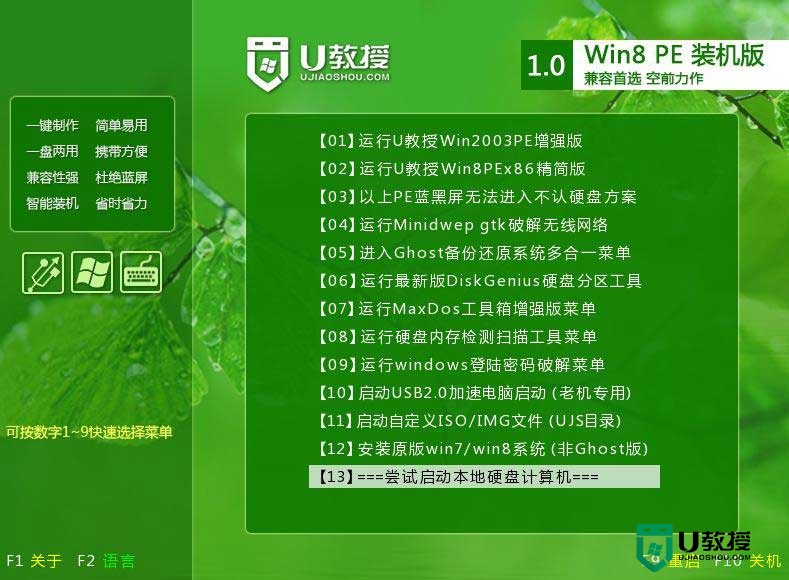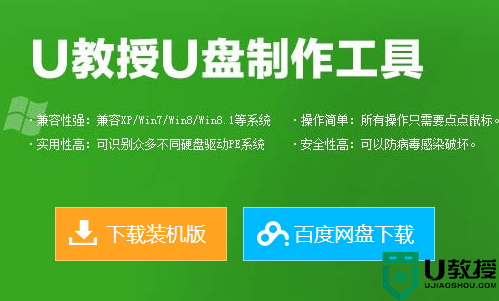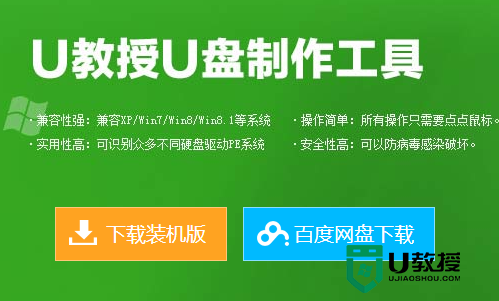华硕Zen AIO Pro如何一键u盘装系统win8
时间:2016-06-03作者:ujiaoshou
华硕Zen AIO Pro机身设置以及内在的功能都受到了很多用户的喜爱,但凡是性价比好的电脑都能受到青睐。那么华硕Zen AIO Pro如何一键u盘装系统win8,一键u盘装系统需要哪些步骤呢?且看以下教程。
华硕Zen AIO Pro如何一键u盘装系统win8:
1、把已经制作好的U盘连接到USB电脑处,重启电脑的时候,出现开机画面时迅速按下启动快捷键,进入bios页面中,按下回车键。
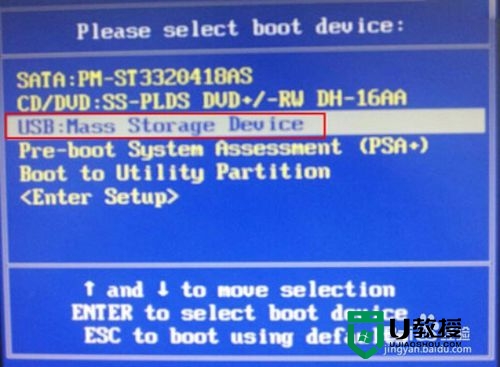
2、进入U教授主菜单,我们选择【01】运行U教授Win2003 PE增强版,按回车键进。

3、进入PE系统页面后,双击打开“u教授PE一键装系统”工具页面,点击“打开”找到之前已经下载好的镜像文件夹。
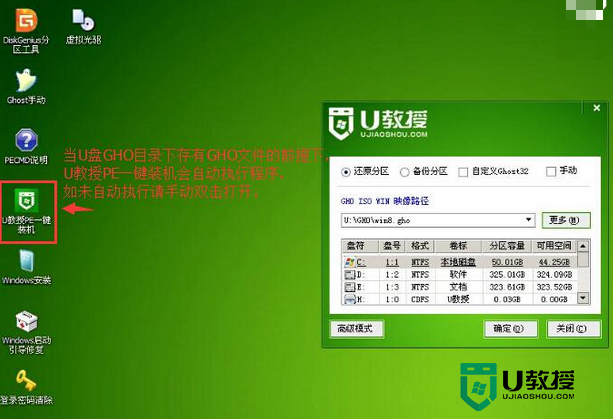
4、系统会默认选择C盘为安装盘,只需要点击“确定”即可。
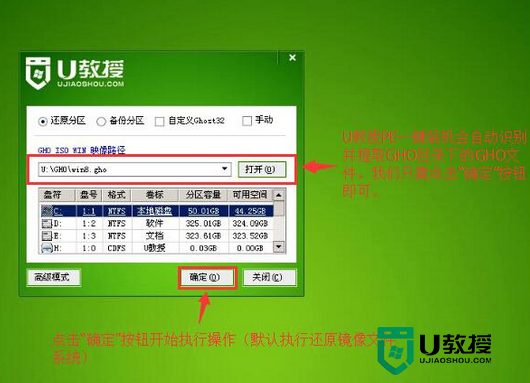
5、随后弹跳出的提示框,直接点击“确定”开始释放镜像文件夹。
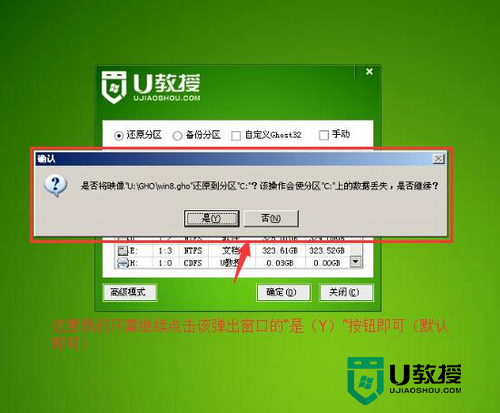
6、释放完成后电脑会自动重启电脑,只需要等待最终安装完成就可以了,直到看到安装完成的桌面就成功了。
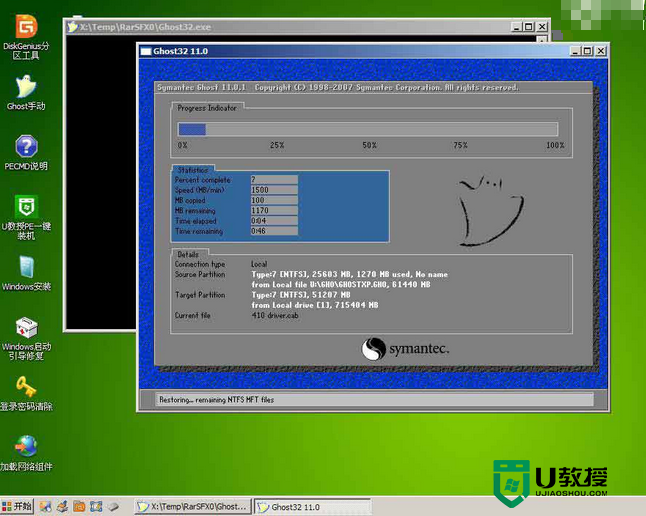
华硕Zen AIO Pro如何一键u盘装系统win8就暂时跟大家分享到这里,还有其他u盘装系统需要了解的欢迎上u教授官网查看相关教程。