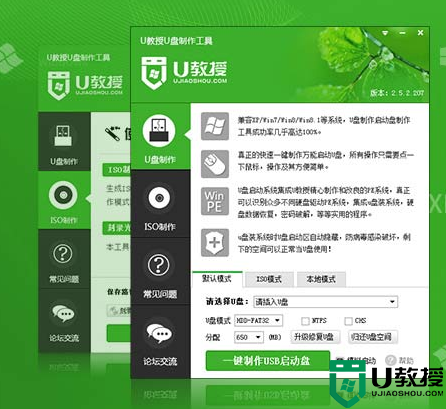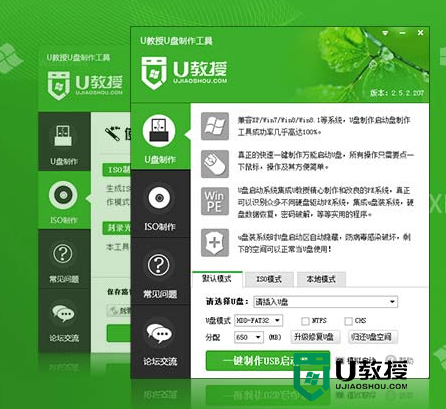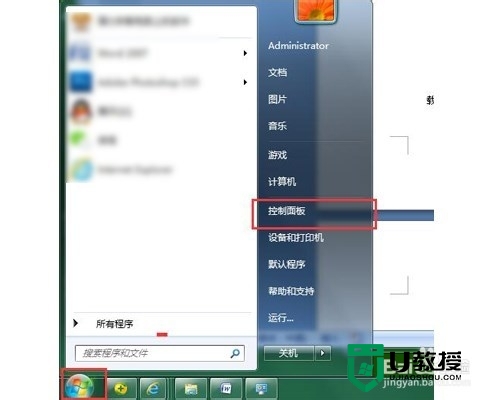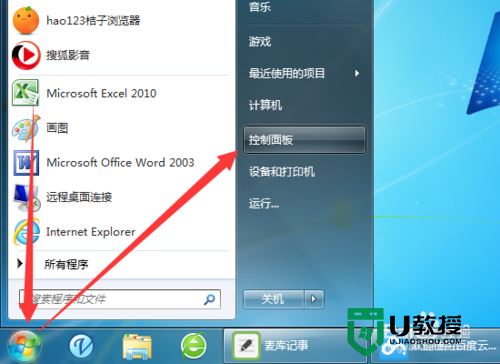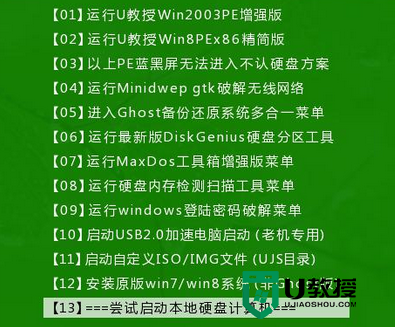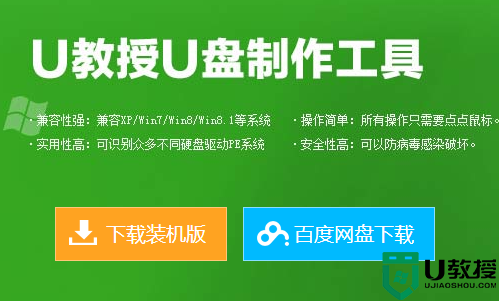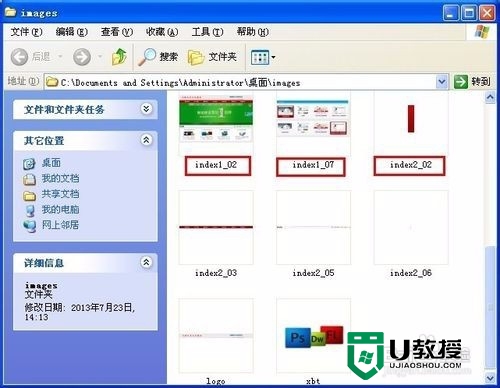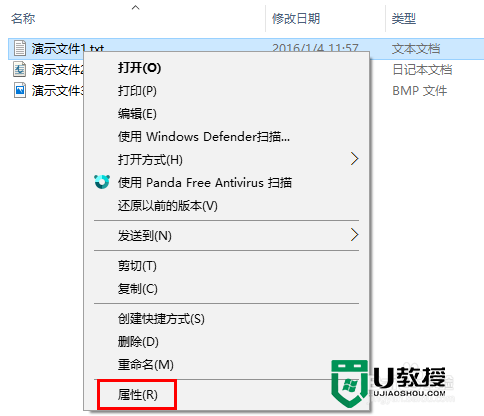u盘装系统win7最佳方法【图文教程】
u盘装系统win7需要哪些步骤,虽然u盘装系统的方法简单,但是并不是所有的人都能很好的使用。今天就以win7系统为例子跟大家爱说说u盘装系统win7最佳方法。想了解具体安装步骤的用户可以看看。
u盘装系统win7最佳方法:
1、先制作u教授u盘启动盘,然后u盘连接上电脑;
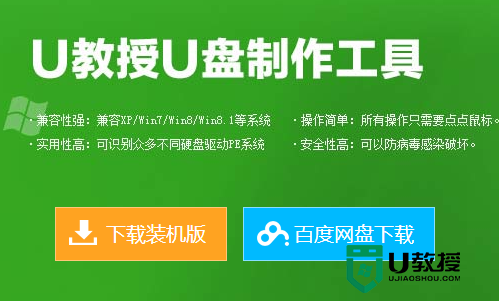
2、将预先下载的GHO文件放到启动盘的文件夹内,重启电脑;
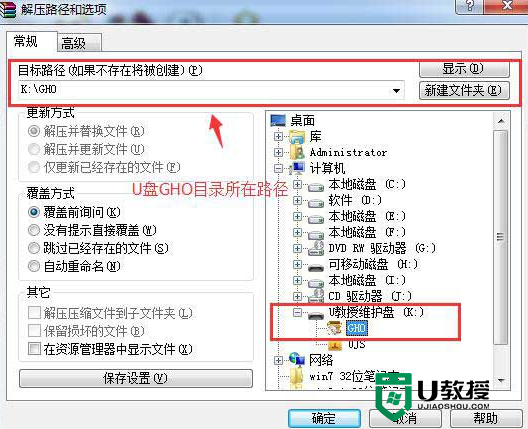
3、设置u盘为第一启动项,然后进入u教授u盘启动界面;
4、选择【1】运行U教授Win2003 PE增强版,然后点击回车键;
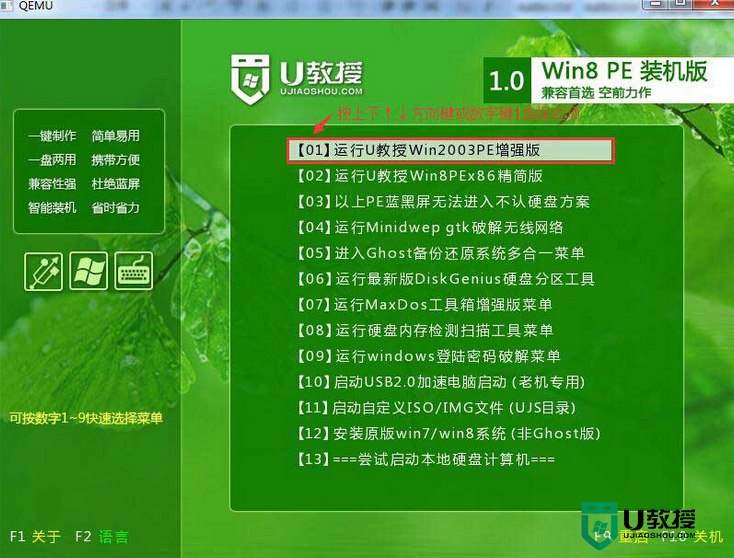
5、进U教授Win2003 PE增强版系统后,鼠标双击"U教授PE一键装机";
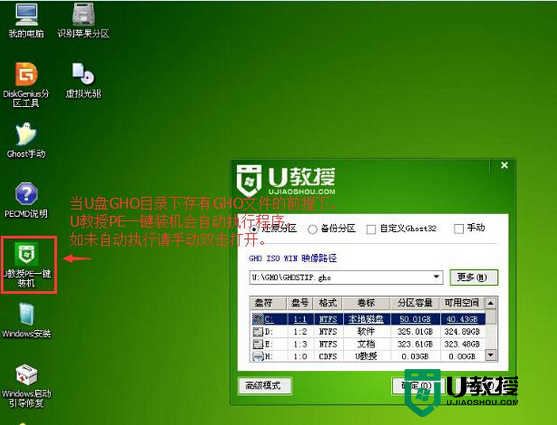
6、运行"U教授PE一键装机"工具后,该软件会自动识别并提取GHO目录下的GHO文件。我们只需点击"确定(Y)"按钮即可;
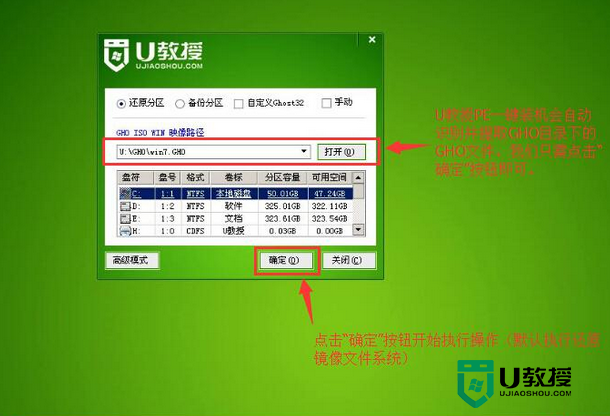
7、当点击"确定"按钮后会弹出一个小窗口,我们只需继续点击该弹出窗口的"是(Y)"按钮即可;
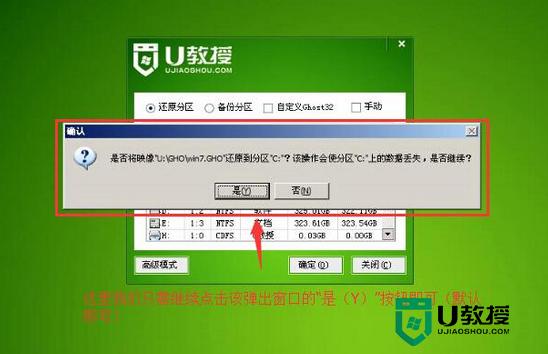
8、接下来会出现一个正在解压GHO的窗口,该窗口有进度条,此时我们无需做任何操作,只需耐心等待其完成即可;
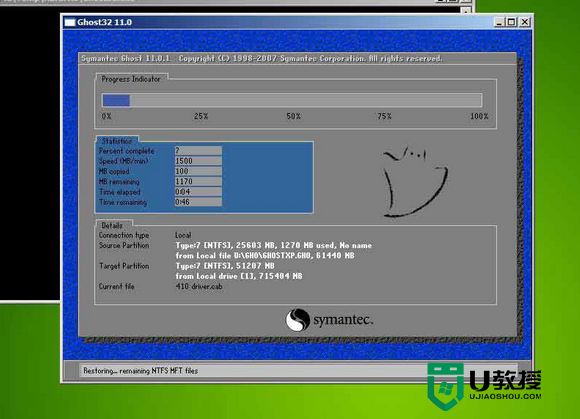
9、重启电脑,拔出u盘,等待自动安装完win7系统即可。

以上就是u盘装系统win7最佳方法,几个简单的步骤就能完成win7系统的安装。关于u盘装系统大家还有其他不清楚的都可以上u教授查看相关的解答教程。