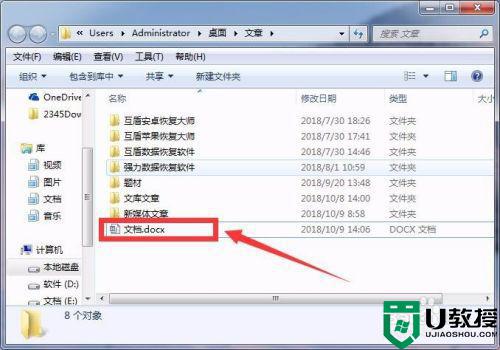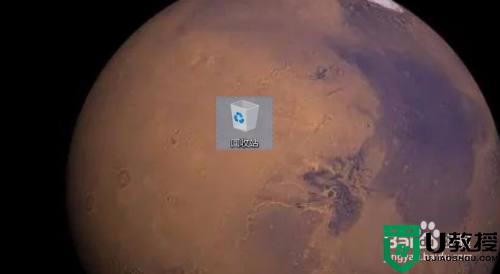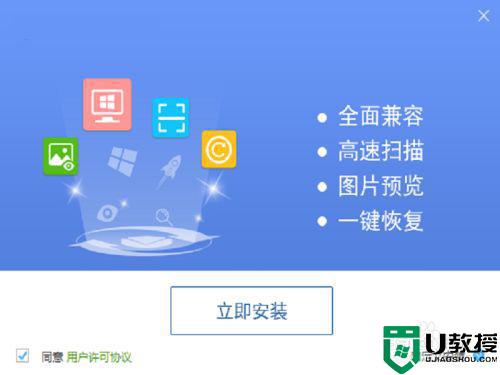怎么恢复删除的文件夹 电脑误删除的文件怎么恢复
我们在使用的电脑上,系统里文件也是有很多没用的,就有用户决定把文件给删除了,但是在删除文件夹的时候不小心把需要的文件给删除了,那么电脑误删除的文件怎么恢复呢,方法很简单,下面小编给大家分享恢复删除文件夹的方法。
解决方法:
1、首先点击电脑桌面左下角图标,出现以下界面后,输入“运行”二字,进行搜索,搜索到“运行”这个程序后,点击该程序。
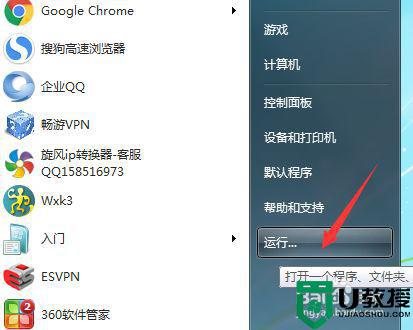
2、在运行程序的输入框中输入“regedit”点击确定。
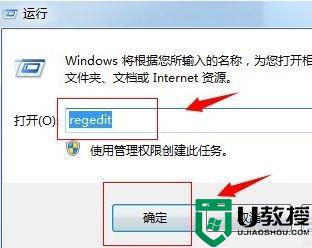
3、进入注册表,找到“HKEY_LOCAL_MACHINE”,请依据下图指示,点击红色框内,箭头所示的文件夹前的三角按钮。
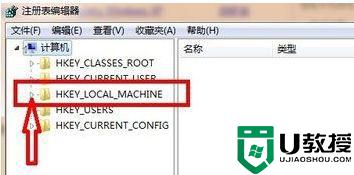
4、在展开的文件夹中,找到“SOFTWARE”--Microsoft--Windows--CurrentVersion--CurrentVersion--Explore--DeskTop点击三角按钮。
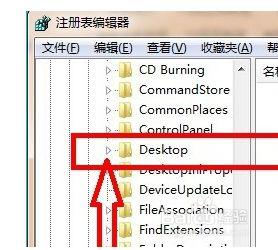
5、点击红色框内的“NameSpace”文件夹,右边出现“默认”等。
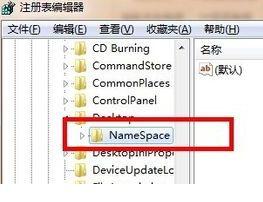
6、在右边空白区域,点击右键,新建“项”。
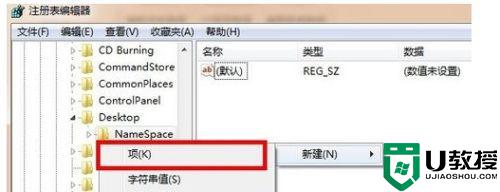
7、点击新建项后,出现如下界面,将新出现的项的名字(红色框框内显示)重命名为“{645FFO40——5081——101B——9F08——00AA002F954E}”。
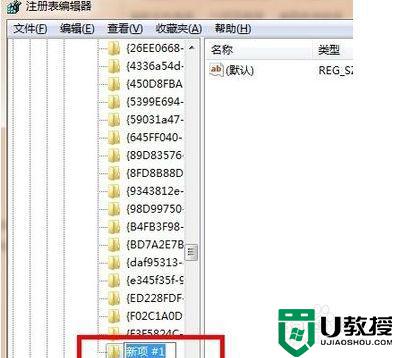
8、点击新建的项,右边会出现默认等显示,右键点击“默认”二字,点击修改,出现如下界面。
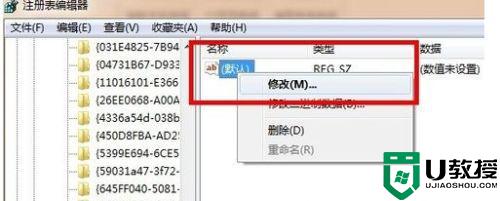
9、点击修改后,出现如下界面,请在数值名称一项中,将“{默认}”修改为“{回收站}”点击确定。
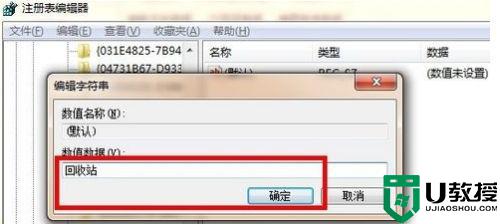
10、重新启动电脑,打开回收站,删掉的东西都躺在回收站了。
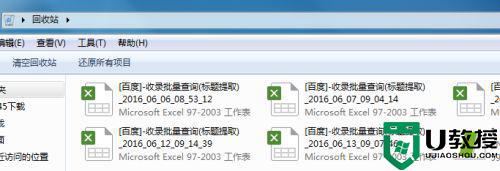
以上就是恢复删除文件夹的方法,想恢复误删文件的话,可以按上面的方法来进行操作。