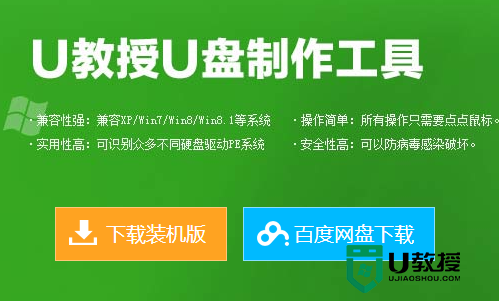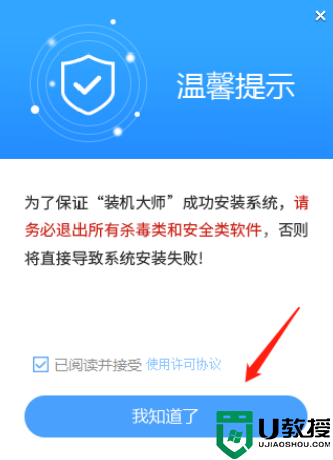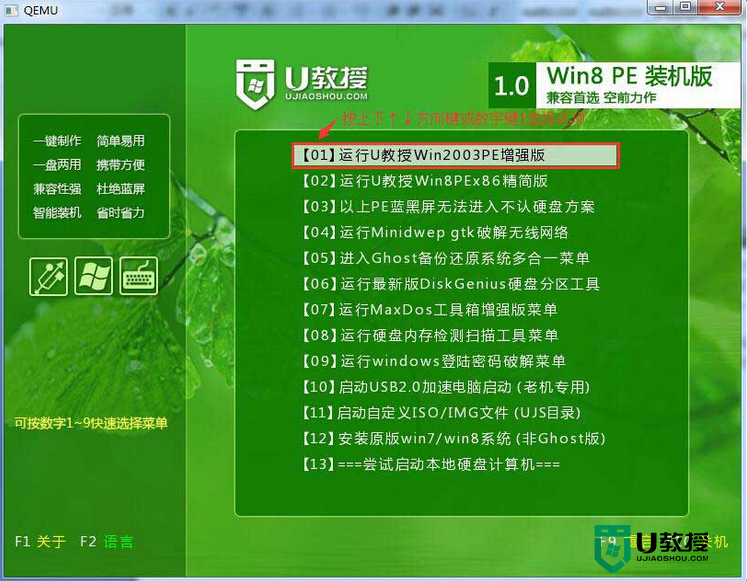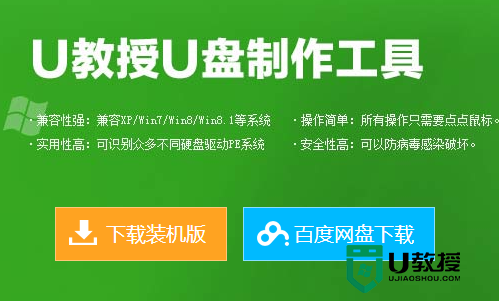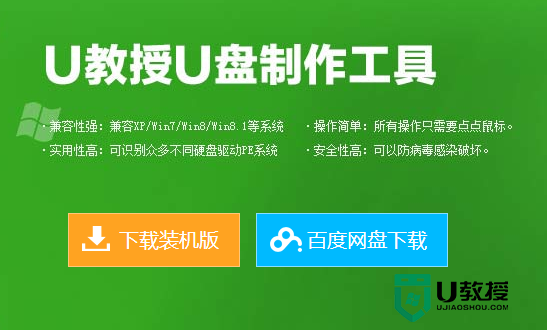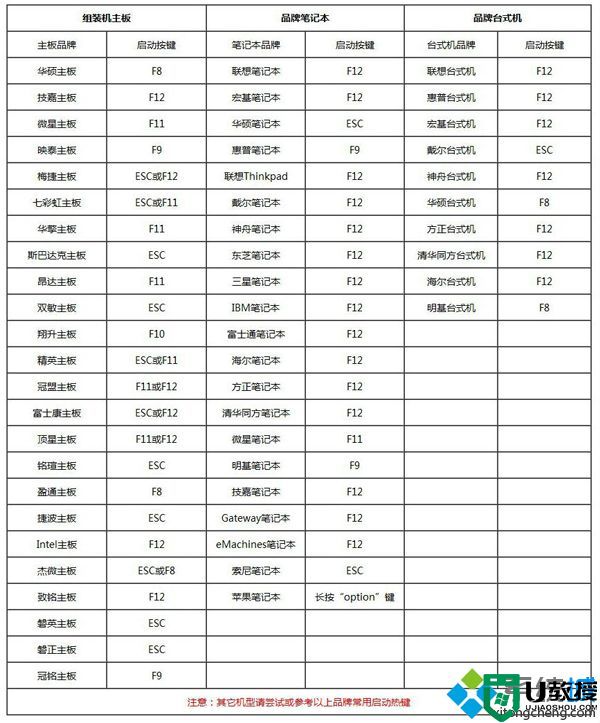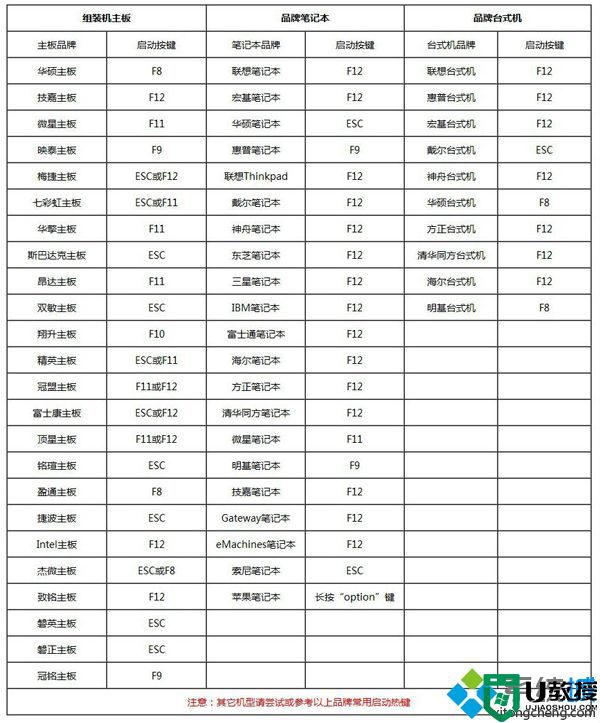u盘如何重装系统,u盘重装系统教程
时间:2016-06-18作者:ujiaoshou
u盘重装系统需要哪些步骤?一些用户对于u盘如何重装系统不是很清楚,下面小编就跟大家介绍u盘重装系统教程,想了解的用户可以看看。
u盘重装系统教程:
1、首先将u盘制作成u教授u盘启动盘,接着前往相关网站下载win7系统存到u盘启动盘,重启电脑等待出现开机画面按下启动快捷键,选择u盘启动进入到u教授主菜单,选取“【01】 运行U教授Win2003 PE增强版”选项,按下回车键确认;
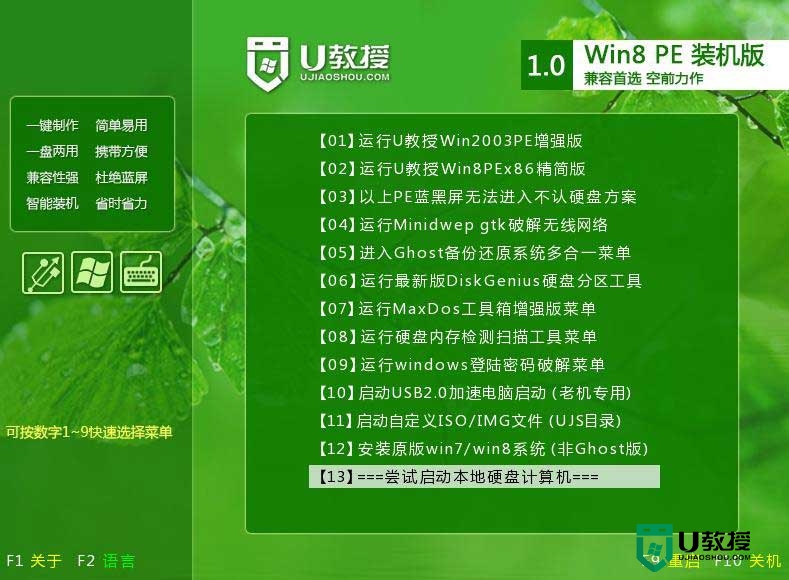
2、进入PE系统,将会自行弹出安装工具,点击“更多”进行选择存到u盘中win7系统镜像文件;
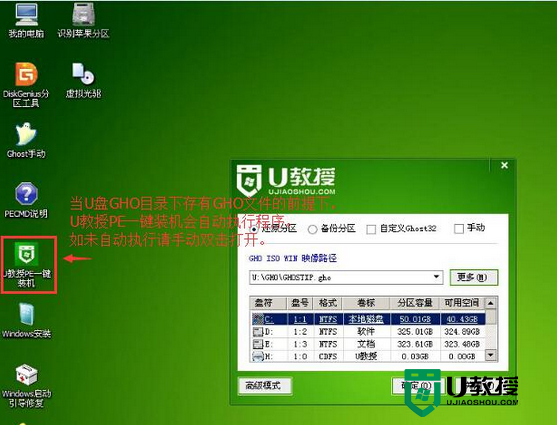
3、等待u教授pe装机工具自动加载win7系统镜像包安装文件,只需选择安装磁盘位置,然后点击“确定”按钮即可;
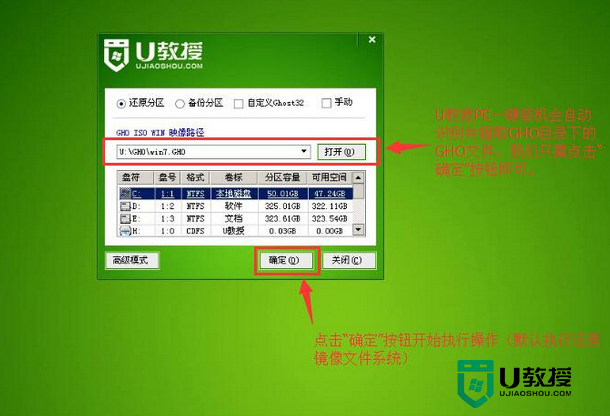
4、此时在弹出的提示窗口直接点击“确定”按钮,
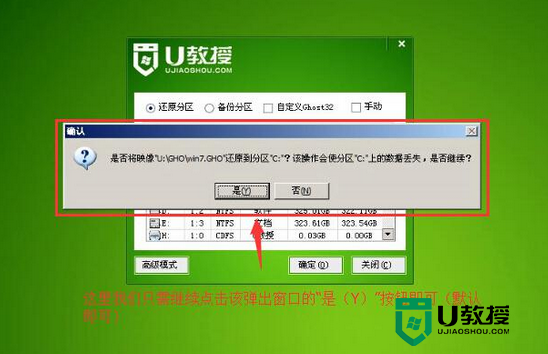
5、随后安装工具开始工作,我们需要耐心等待几分钟;
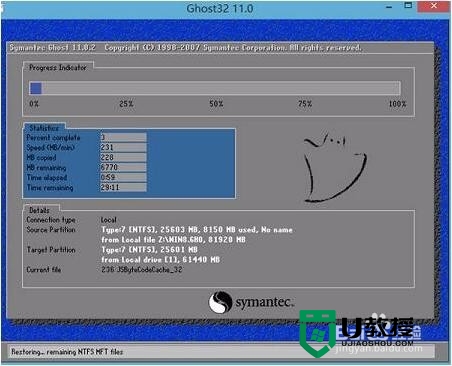
6、完成后会弹出重启电脑提示,点击“是(Y)”按钮即可;
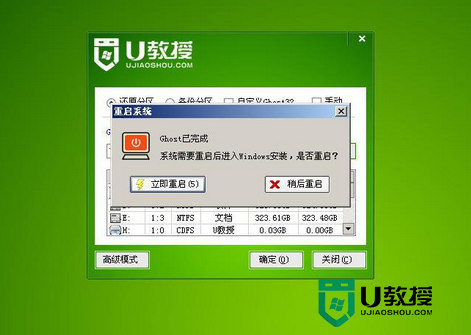
7、此时就可以拔除u盘了,重启系统开始进行安装,我们无需进行操作,等待安装完成即可,最终进入系统桌面前还会重启一次,