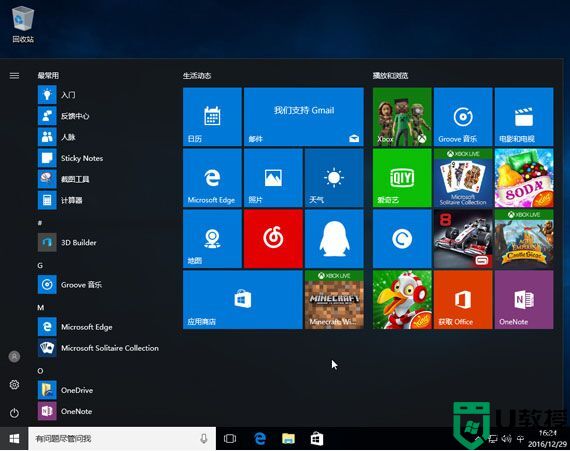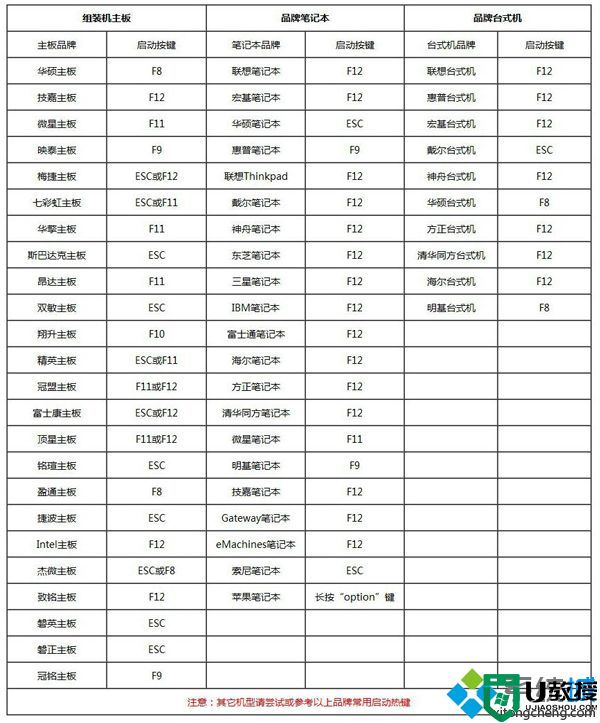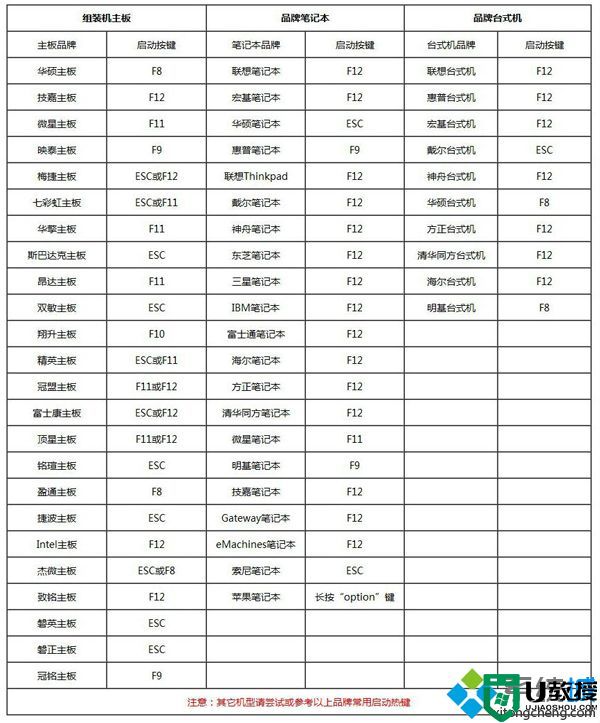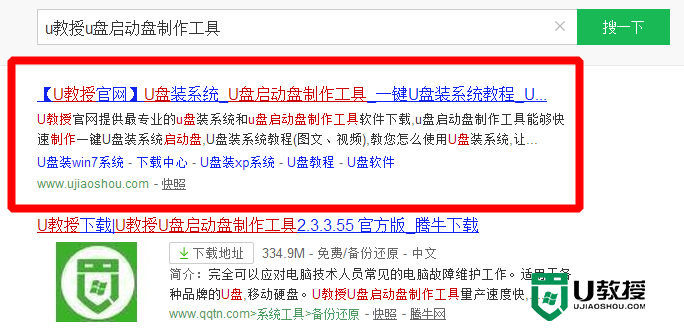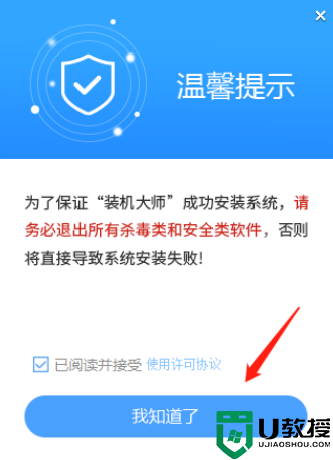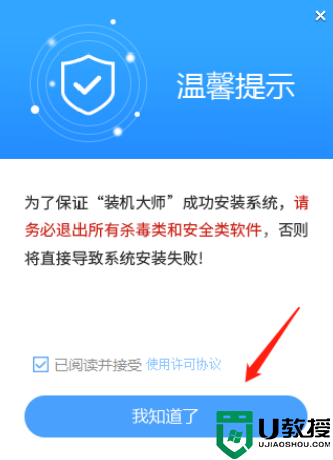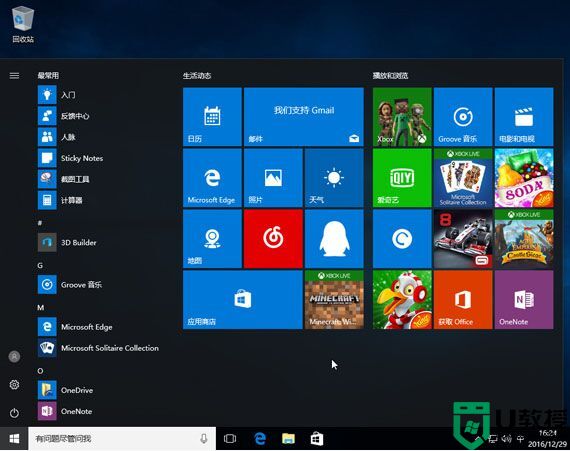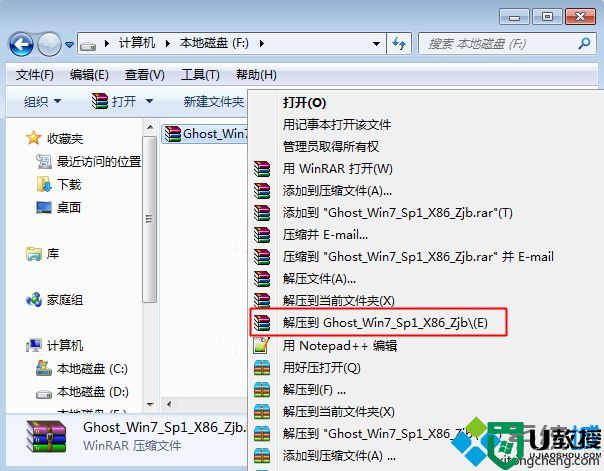怎么用u盘安装win10系统,u盘装win10教程
时间:2016-06-14作者:ujiaoshou
想要自己装win10系统需要怎么做?怎么用u盘安装win10系统?一些小伙伴初次尝试u盘装系统,对于其中的流程不是很清楚,下面小编就跟大家说说u盘装win10教程。
u盘装win10教程:
1、将u教授u盘启动盘连接至电脑,重启电脑进入到启动项选择窗口,选取【01】 运行U教授Win2003 PE增强版,按下回车键执行操作;

2、电脑进入到pe系统桌面会自行弹出系统安装工具,点击“更多”进行选择存放于u盘中win10系统镜像包;
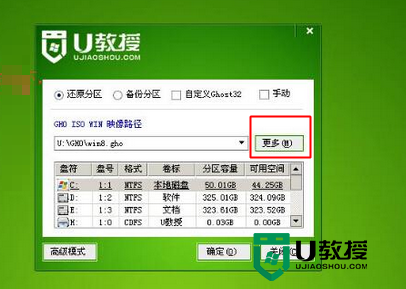
3、u教授装机工具会自动加载win10系统镜像包安装文件,选择需要安装磁盘分区,然后点击“确定”按钮,
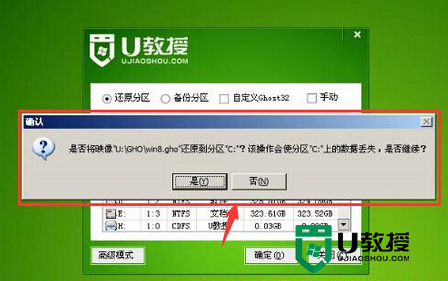
4、等待磁盘格式化完成进行win10系统后续安装,将会进入到帐户设置窗口。
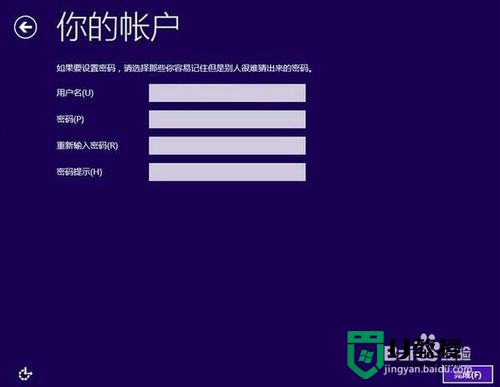
以上就是关于怎么用u盘安装win10系统的全部内容,大家在u盘装系统的过程中还有其他疑问的话,可以上u教授官网查看。