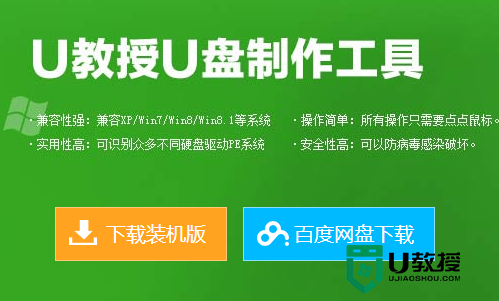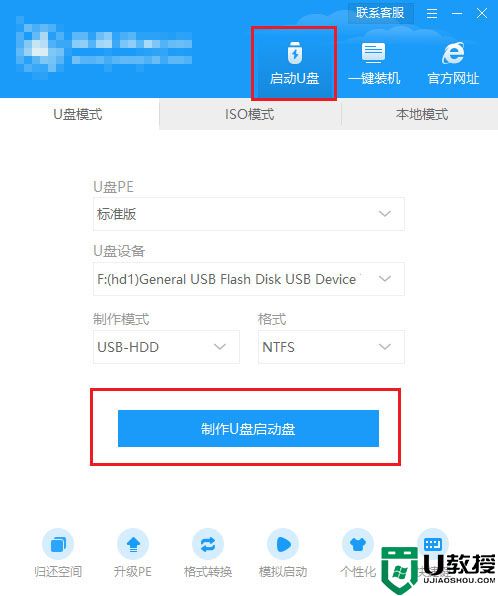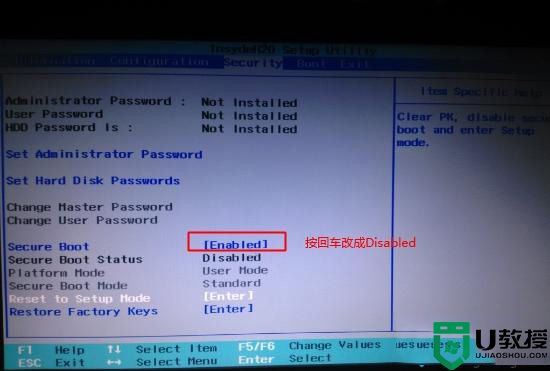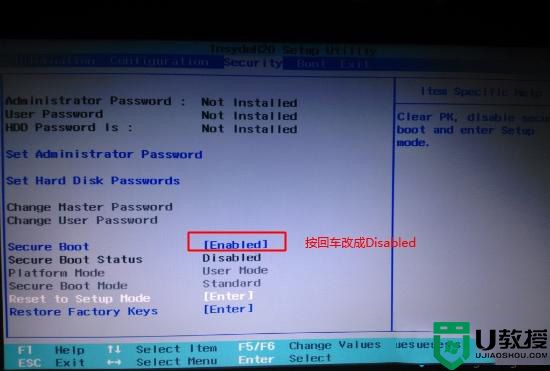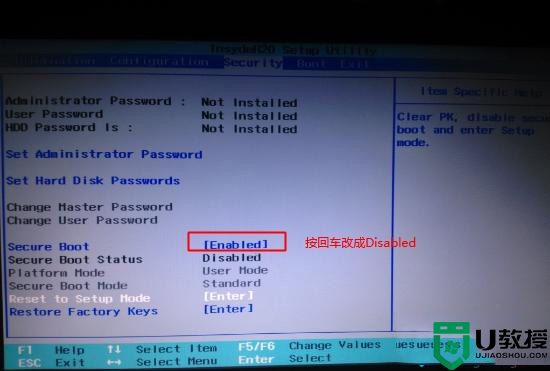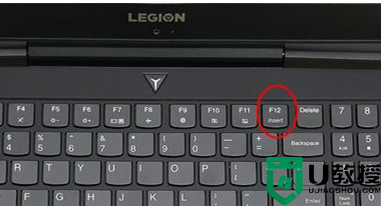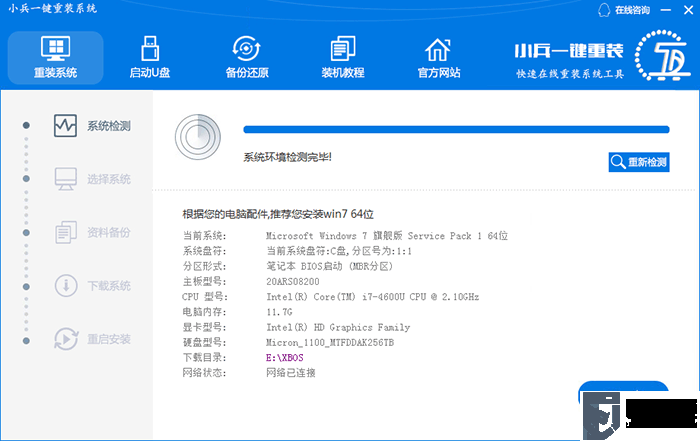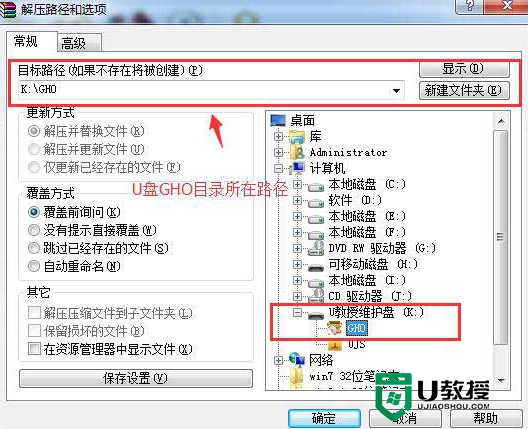联想笔记本一键重装系统win7的最佳方法
最近有小伙伴新入手了联想笔记本电脑,但是联想电脑上预装的是win8系统,很多用户不是很习惯win8系统的设置,想自己重装win7系统。那么要怎么自己一键装系统?下面以u教授u盘启动盘制作工具为例子跟大家说说联想笔记本一键重装系统win7的方法。想要学习自己装系统的用户可以看看。
联想笔记本一键重装系统win7的最佳方法:
1、把制作好的u教授u盘启动盘插在电脑usb接口上(建议插在usb2.0端口,非蓝色usb端口),接着重启电脑,在呈现联想v3000开机logo画面时按F12快捷键进入启动项挑选窗口,如下图所示:

2、进入到启动项挑选窗口后,挑选u盘启动。(通常以USB为最初,或是以u盘名显现),按回车键确认挑选履行,如下图所示:
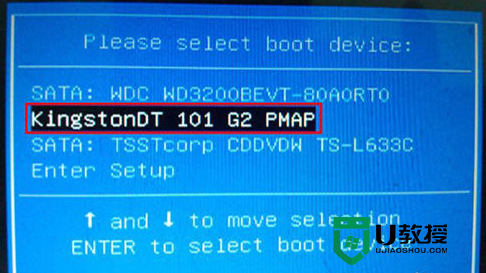
3\接着进入u教授主菜单界面,挑选【01】运行u教授win2003pe,按回车键履行,如下图所示:

4、进入到u教授win20003pe系统后,u教授pe装机东西会主动打开并加载。单击挑选c盘,再点击“确定”按钮持续,如下图所示:
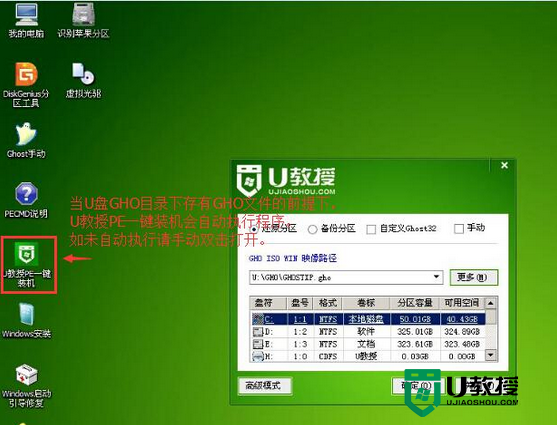
5、接着会弹出问询窗口,点击“是”按钮履行即可,如下图所示:
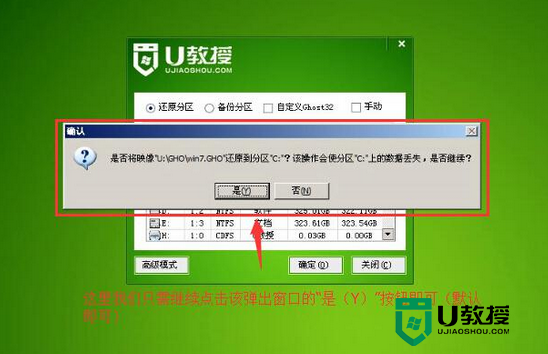
6、然后等候释放gho安装程序并主动重启电脑即可,如下图所示:
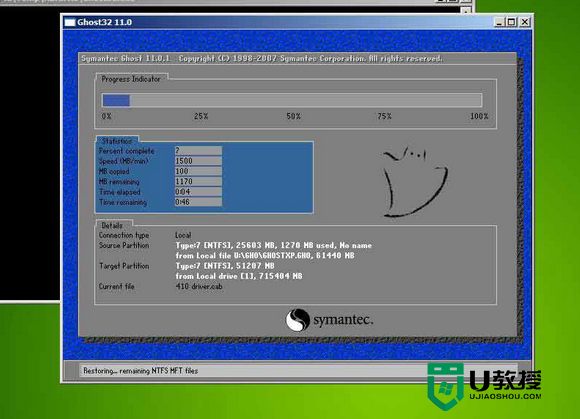
7、最后,重启电脑,拔出u盘,等待软件自动安装系统即可。
关于联想笔记本一键重装系统win7的最佳方法暂时跟大家介绍到这里,希望以上的教程能帮到有需要的用户,更多u盘装系统的教程大家可以上u教授官网查看。