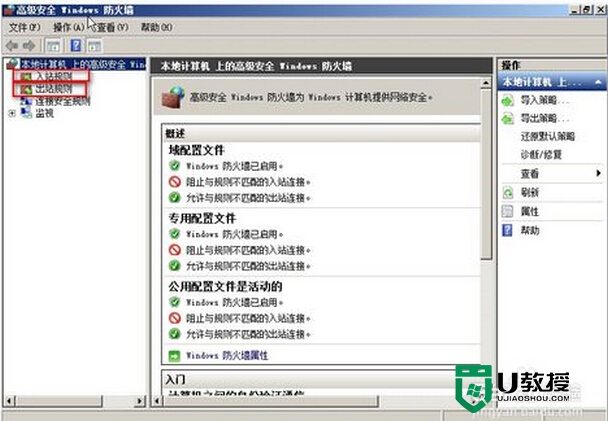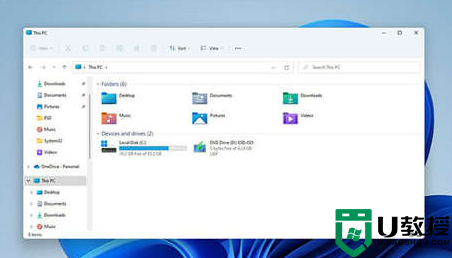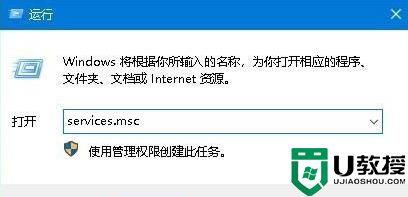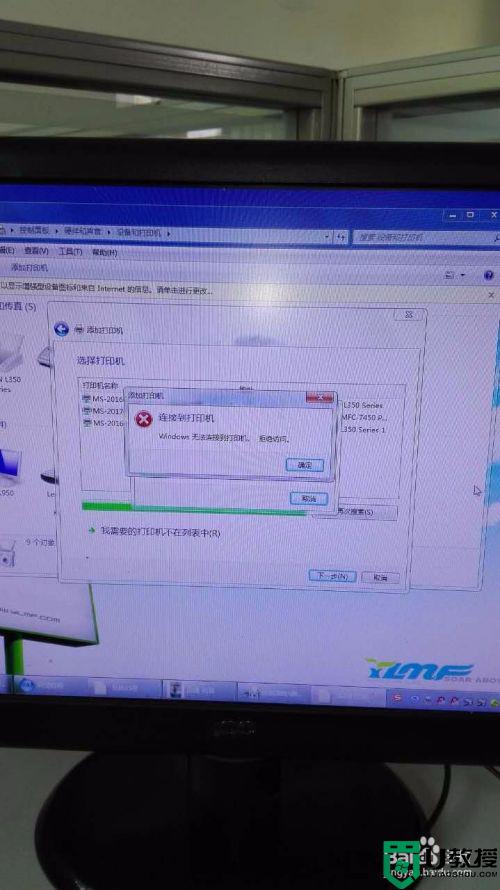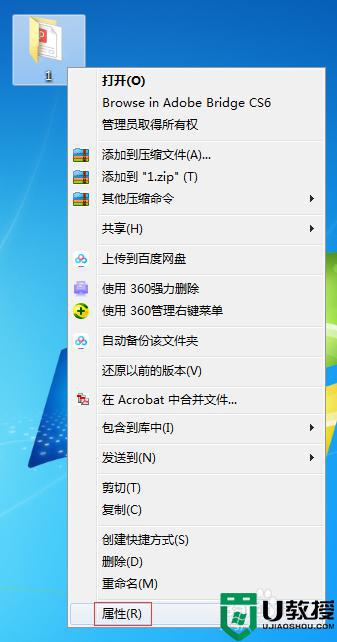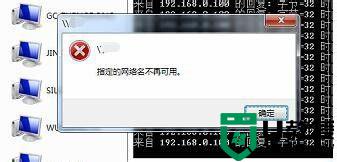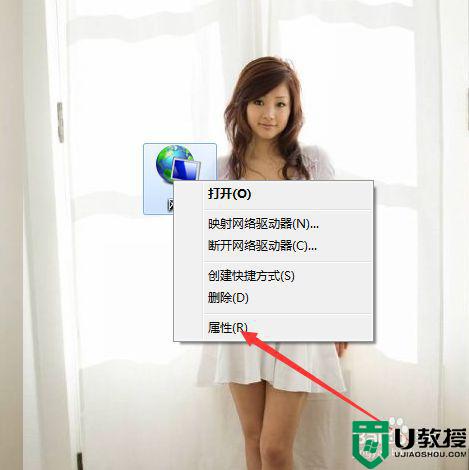win7电脑无法启用共享访问1061怎么解决
win7电脑的共享功能对很多公司来说是一项很有用的功能,如果在设置共享的时候系统提示1061错误,导致无法共享该怎么办?下面小编就跟大家说说win7电脑无法启用共享访问1061怎么解决,有遇到类似问题的用户可以参考以下的教程来处理。
win7电脑无法启用共享访问1061的解决方法:
1、右键点击桌面上的“计算机”图标,在弹出菜单中选择“管理”菜单项;
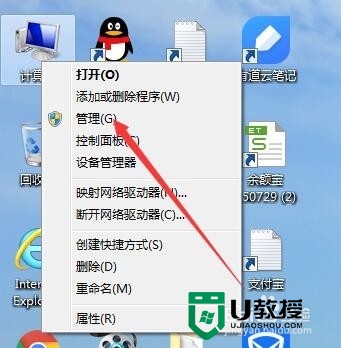
2、在打开的计算机管理窗口中,依次点击左侧的“计算机管理/服务和应用程序/服务”菜单项;
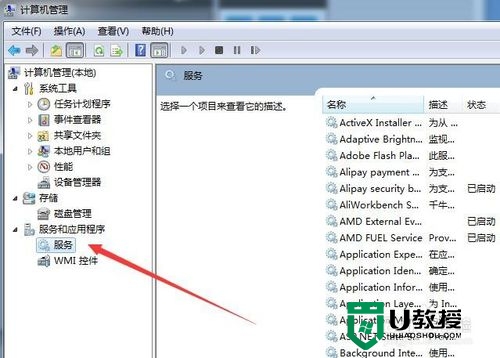
3、然后在右侧打开的服务列表中,找到Windows Firewall项;
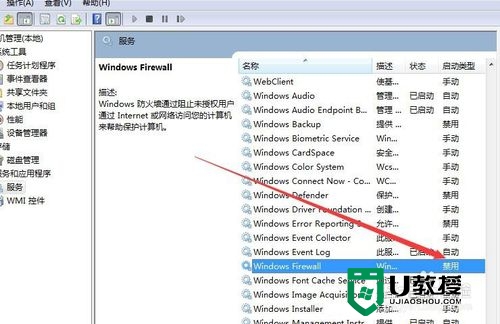
4、双击Windows Firewall服务项,在打开窗口中将启动类型设置为“自动”;
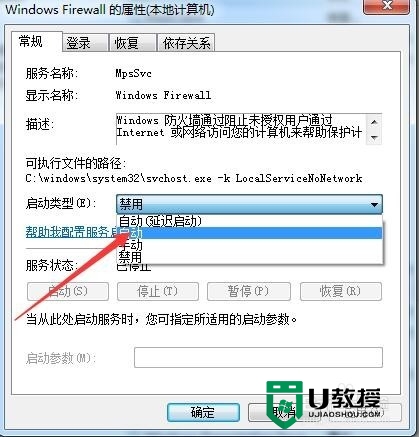
5、点击“应用”按钮后,再点击上面的“启动”按钮,启动Windows Firewall服务项;
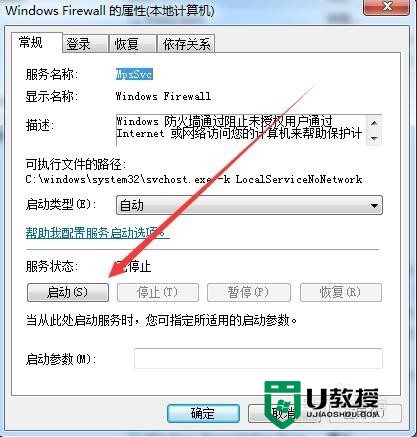
6、接着在服务列表中找到Internet Connection Sharing服务项;
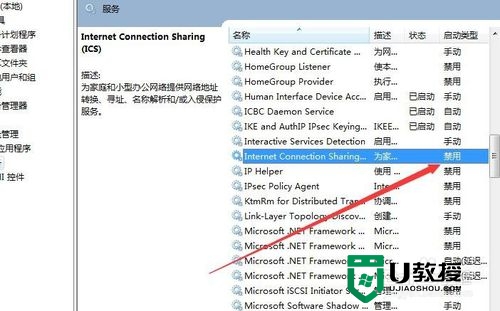
7、同样在打开的属性窗口中,启动类型选择“自动”项;
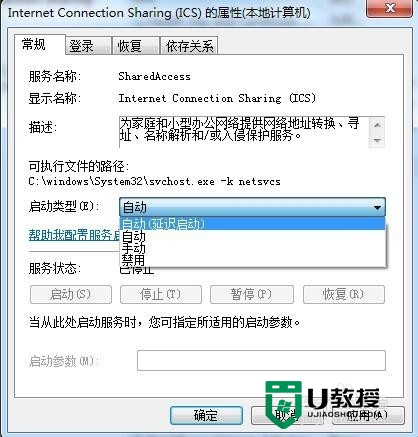
8、在点击应用按钮后,同样点击“启动”按钮,我们启动Internet Connection Sharing服务;
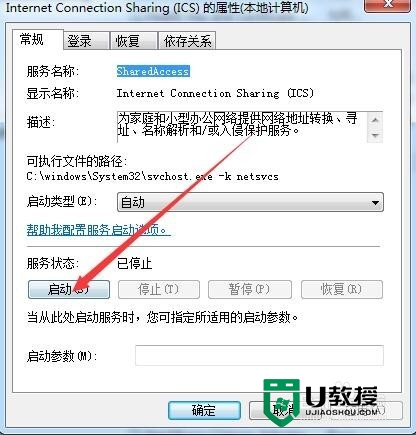
9、接着右键点击任务栏右侧的网络图标,在弹出菜单中选择“打开网络和共享中心”菜单项;
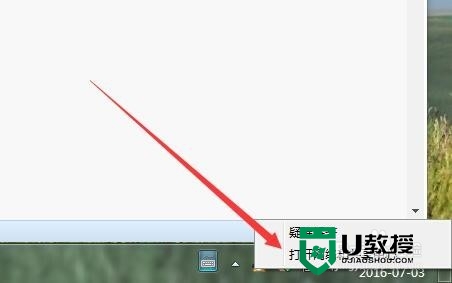
10、在打开的网络和共享中心窗口中,点击“本地连接”快捷链接;
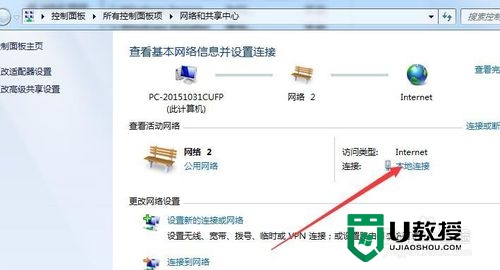
11、然后在打开的“本地连接状态”窗口中,点击“属性”按钮;
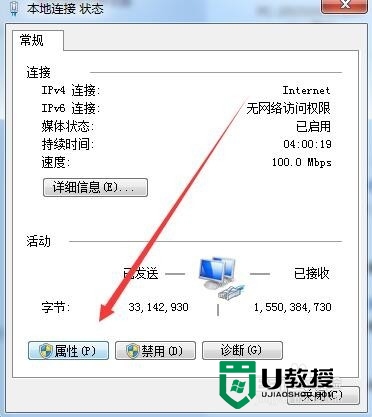
12、在打开的本地连接属性窗口中,我们点击“共享”标签;
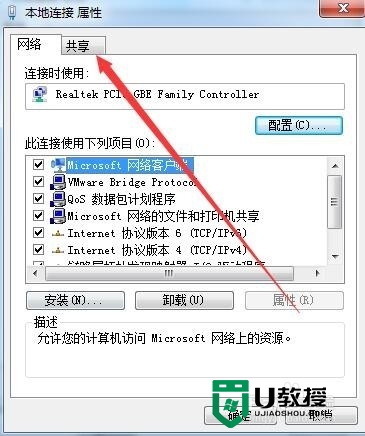
13、在打开的页面中选中“允许其它网络用户通过此计算机的Internet连接来连接”一项,最后点击确定按钮,重新启动计算机后,所有设置生效,就可以共享文件了。
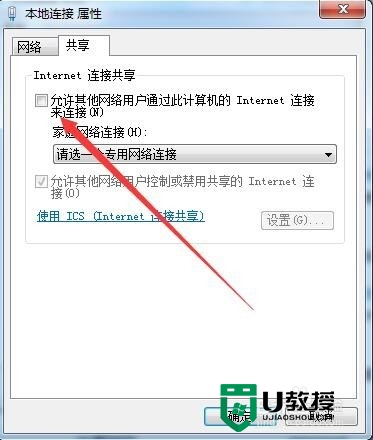
win7电脑无法启用共享访问1061怎么解决?参考上述的步骤就能让电脑进行正常的共享啦。还有其他的win7系统的问题,都欢迎上www.ujiaoshou.com 查看解决的方法。