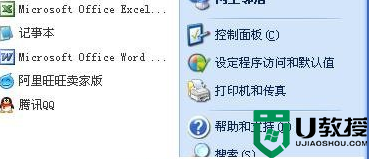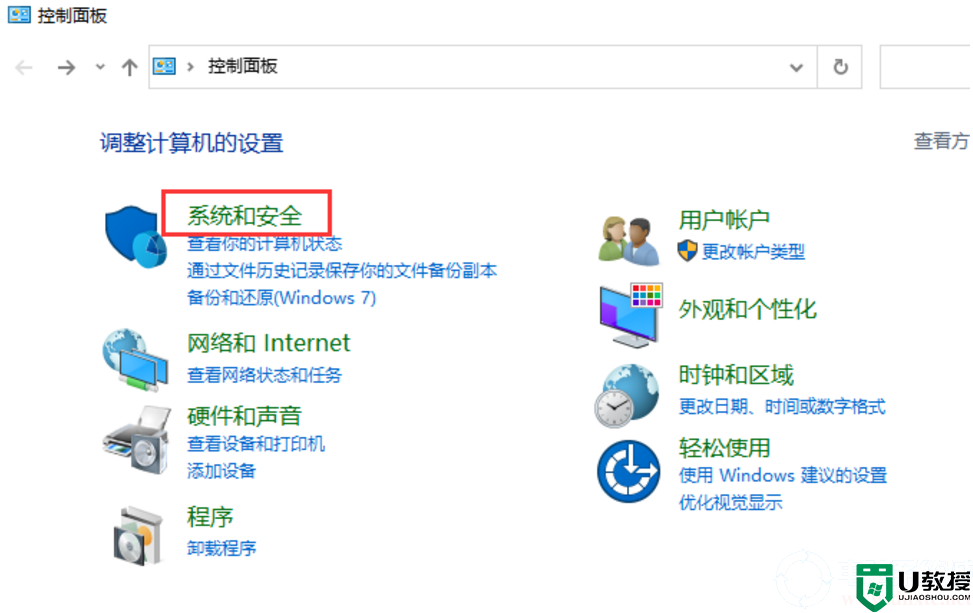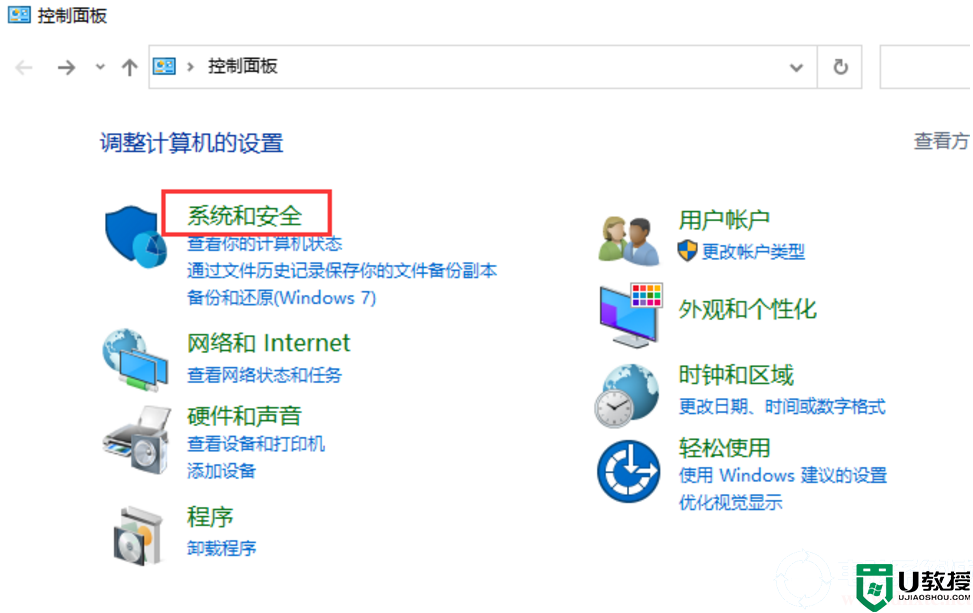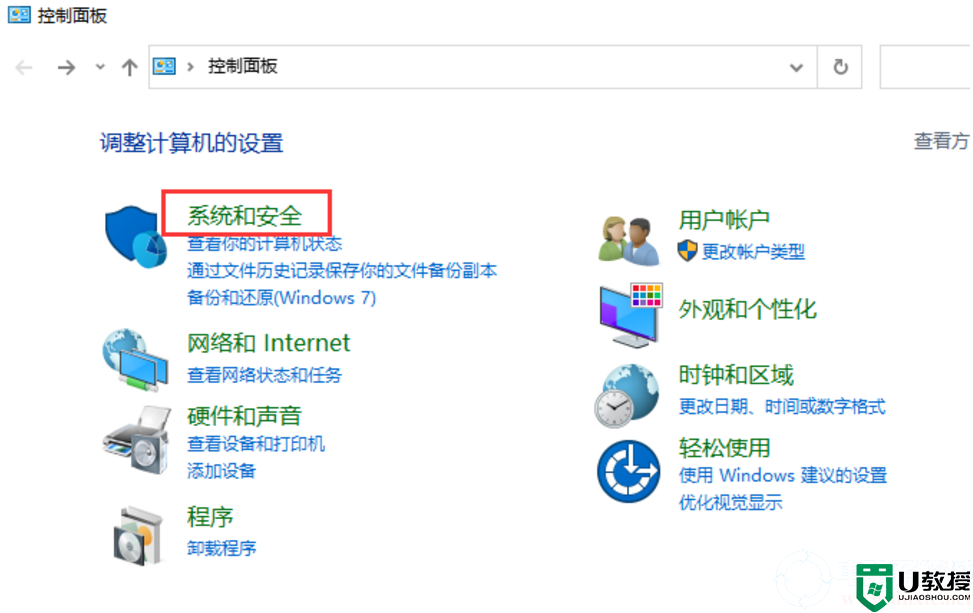电脑自动息屏怎么取消 电脑老是自动息屏的取消方法
时间:2022-03-06作者:huige
近日有不少小伙伴在使用电脑时,发现电脑在不操作一段时间里就会自动息屏进入休眠状态,这样下载的东西就会被中断,很是让用户们困扰,那么要怎么取消呢?针对电脑老是自动息屏这个问题,本教程就给大家分享一下详细的取消方法吧。
具体步骤如下:
1、首先点击【开始】。
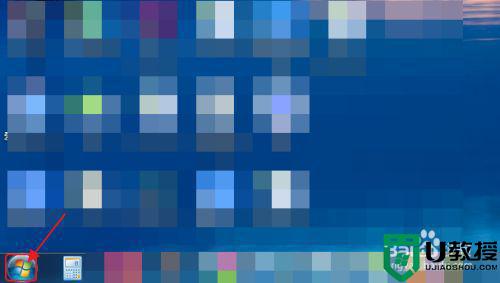
2、点击【控制面板】。
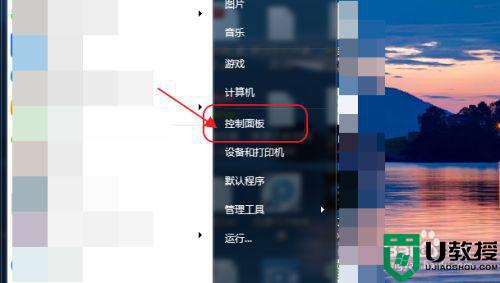
3、点击【硬件和声音】。
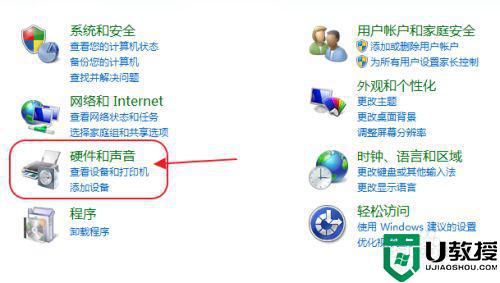
4、点击【电源选项】。
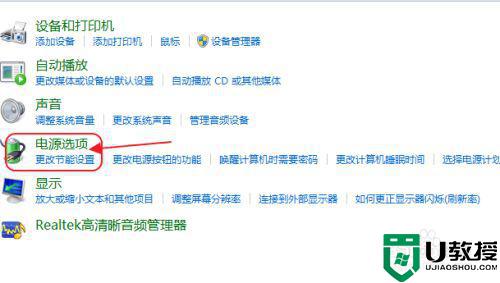
5、点击【选择关闭显示器的时间】。
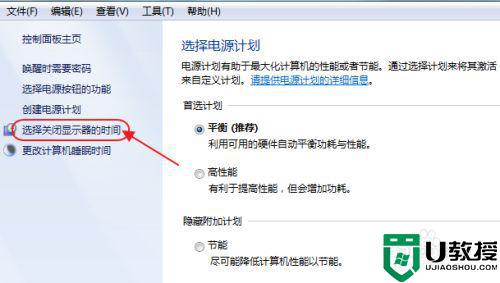
6、将关闭显示器改为【从不】。
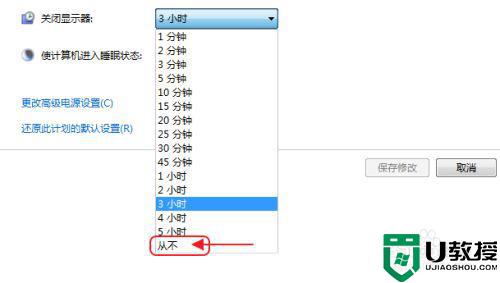
7、然后再将【使计算器进入休眠状态】改为【从不】,点击【保存修改】。
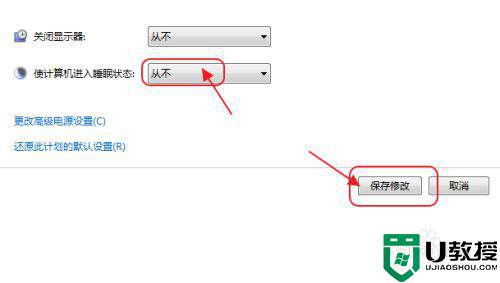
上述给大家讲解的就是电脑自动息屏怎么取消的详细内容,有相同需要的用户们可以学习上面的方法来进行操作,大家可以试试看。