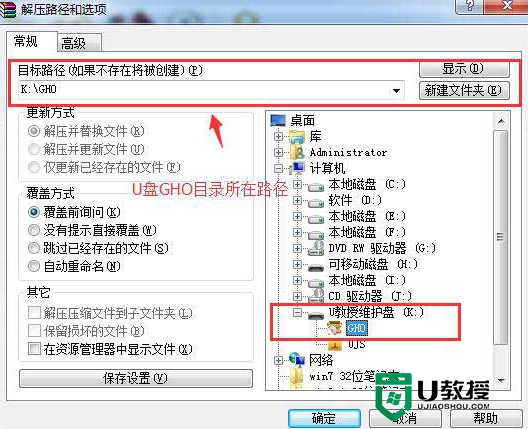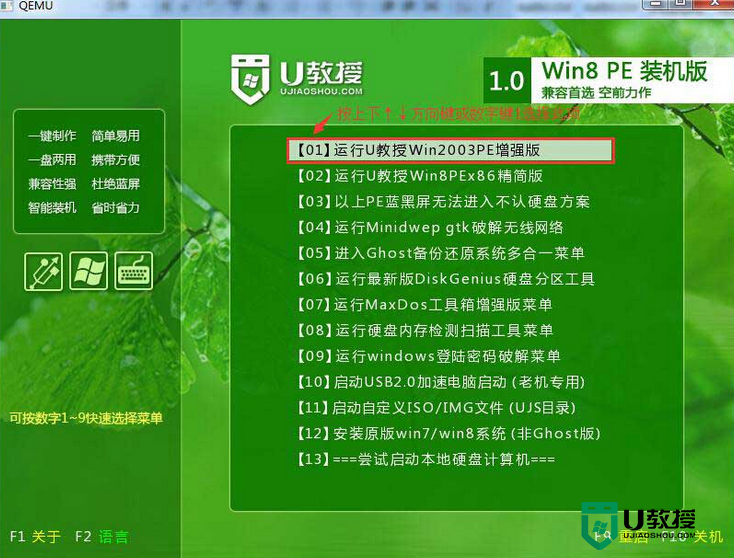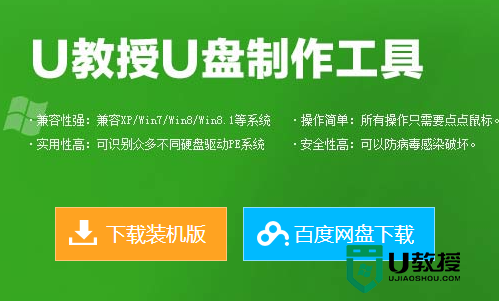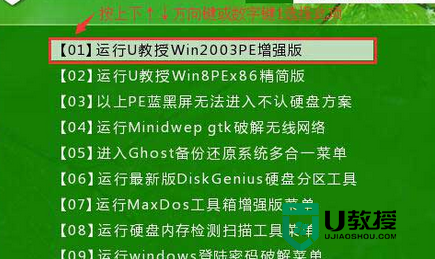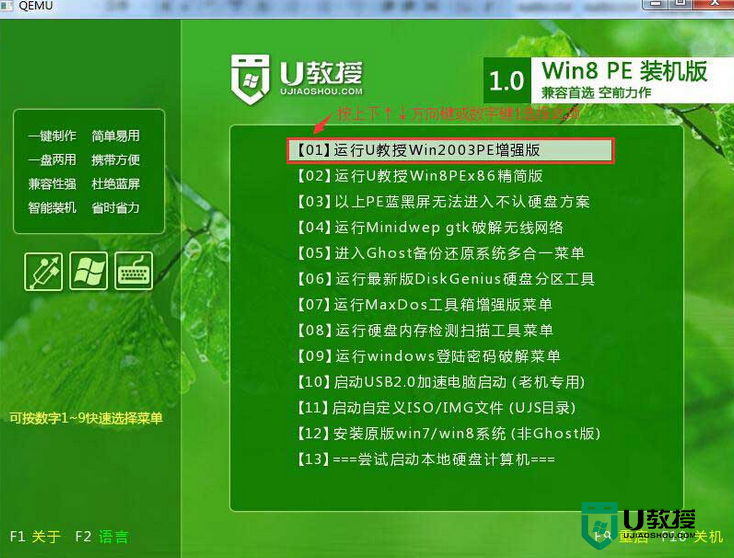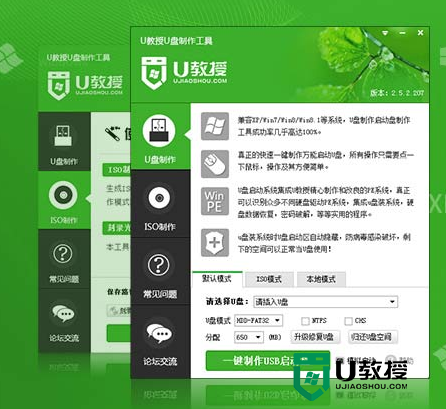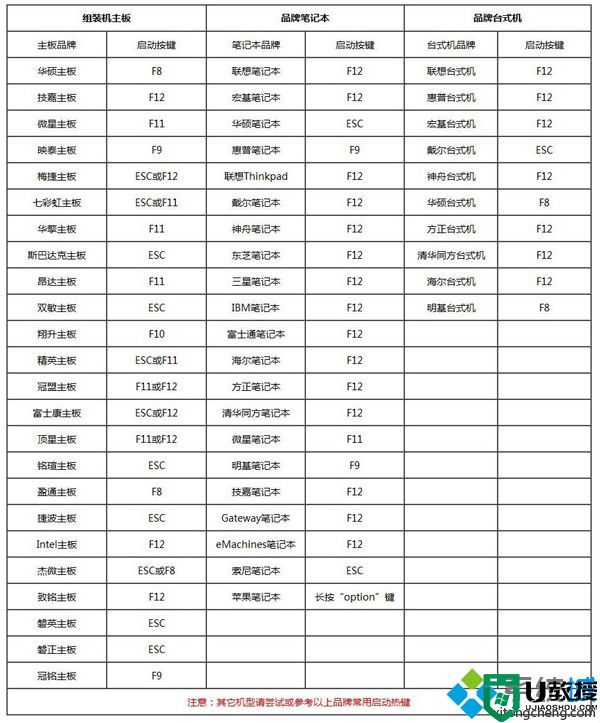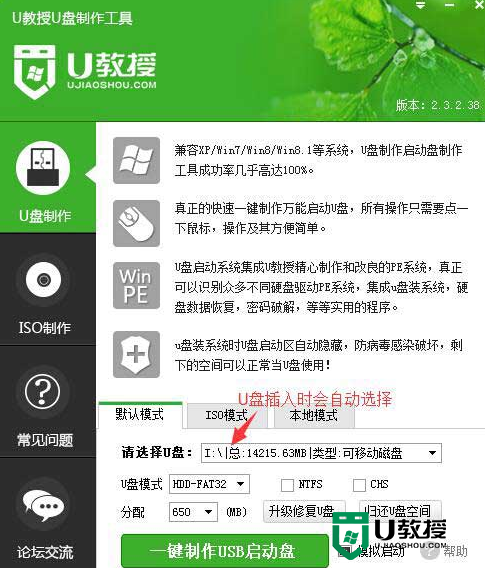U盘做笔记本电脑系统的方法
用户搜索U教授U盘启动盘制作工具制作好U盘启动盘后,接下来就是要装系统啦。那么U盘怎么做笔记本电脑系统呢?下面小编就跟大家说说具体的方法。对U盘装系统的步骤还不是很清楚的用户可以参考以下的教程。
U盘做笔记本电脑系统的方法:
1、将制作好的U教授U盘启动盘插入usb接口(台式用户建议将u盘插在主机机箱后置的usb接口上),然后重启电脑,出现开机画面时,通过使用启动快捷键引导u盘启动进入到大白菜主菜单界面,选择“【01】”回车确认。
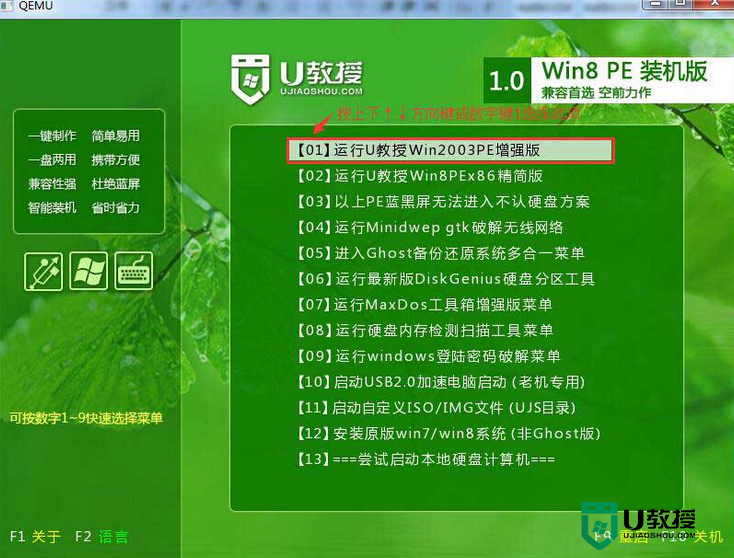
2、在进入到U教授装机版pe系统桌面后,系统会自动弹出U教授PE装机工具窗口,点击“更多”进入下一步操作。如下图所示
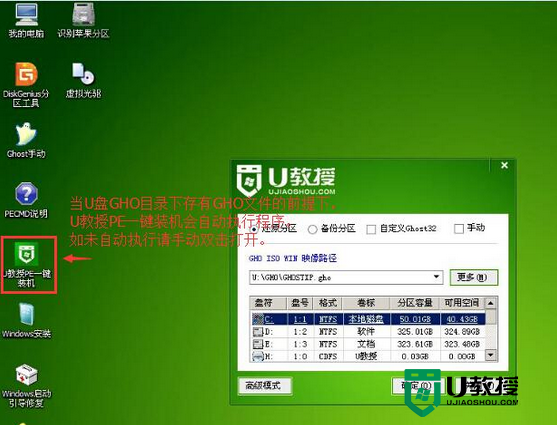
3、找到存放在制作好的U教授U盘启动盘中的win7系统镜像包,点击“打开”进入下一步操作。如下图所示
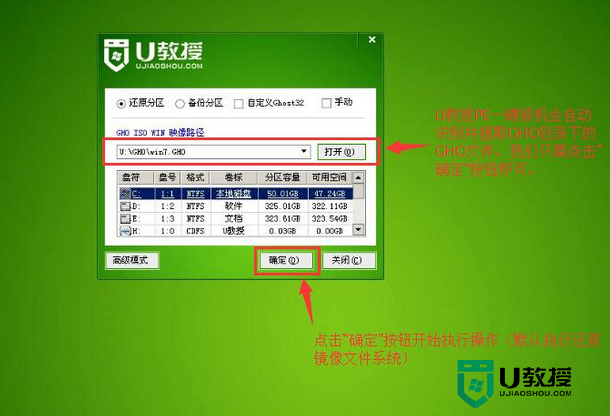
4、等待装机工具提取出安装xp系统所需要的系统文件后,在下方磁盘分区列表中选择一个磁盘分区做为安装系统使用,默认情况下建议大家选择c盘,然后点击“是(Y)”进入下一步操作。如下图所示
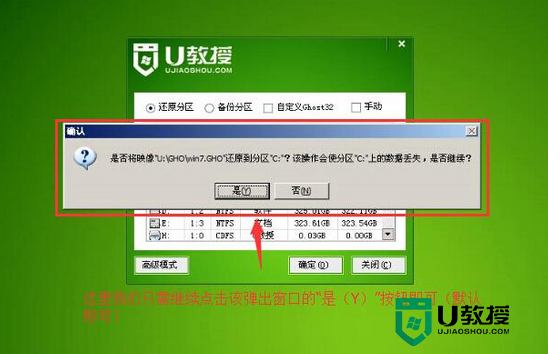
5、耐心等待系统文件释放指定磁盘分区后完成电脑重启,并继续执行安装系统完成即可。如下图所示
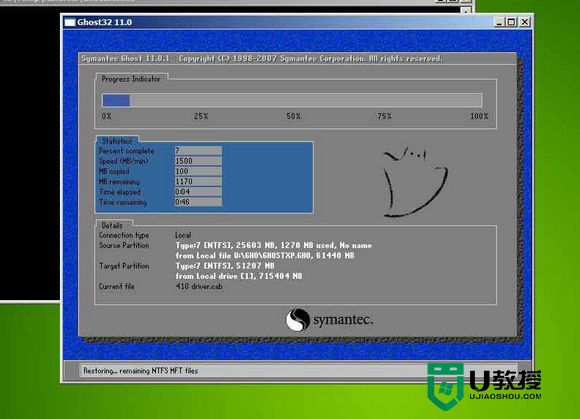
8、之后,重启电脑,拔出U盘启动盘,等待系统制作完成即可。
U盘做笔记本电脑系统的方法就暂时跟大家分享到这里,按照上述的操作就能完成各种系统的安装。需要U盘启动盘制作工具的用户可以上U教授官网下载。