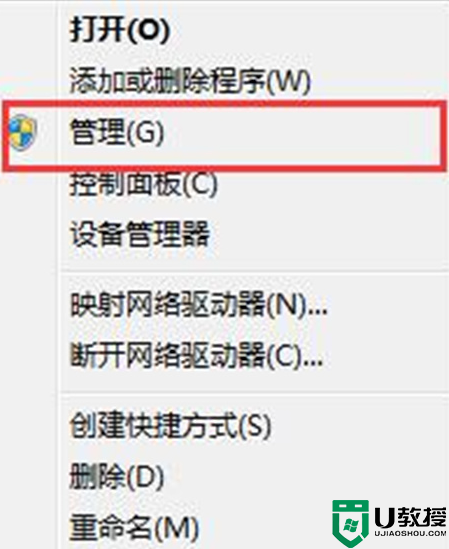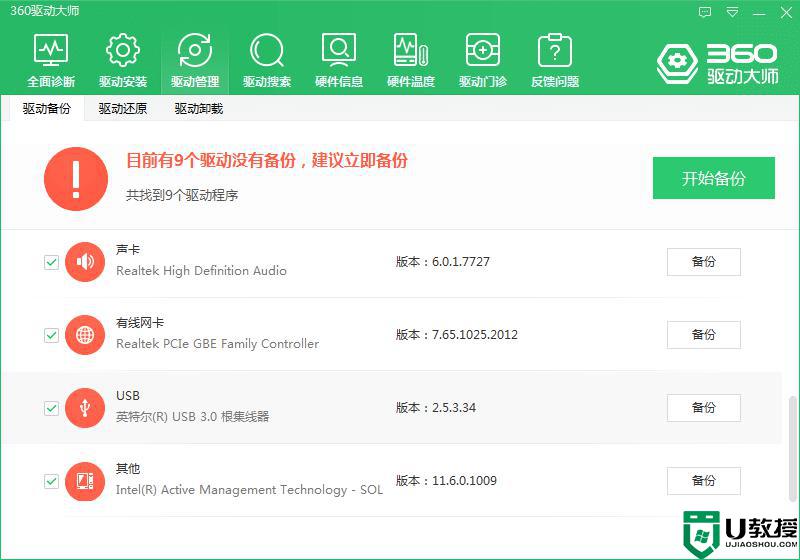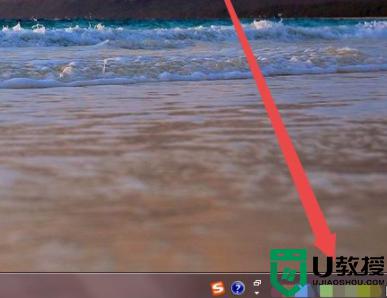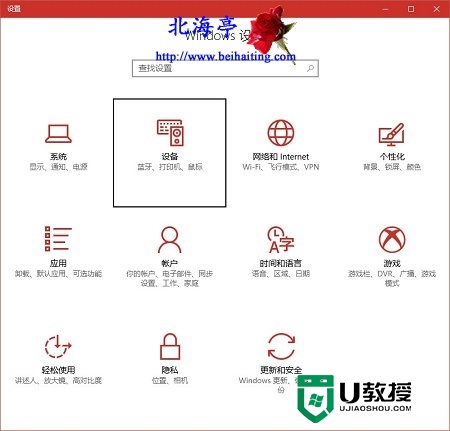电脑不显示u盘怎么回事,u盘不显示在电脑的解决方法
时间:2016-07-18作者:ujiaoshou
小伙伴正想从u盘上下载一个软件到电脑上,但是u盘连接上电脑却怎么也找不到u盘盘符,这是怎么回事电脑不显示u盘怎么回事?要怎么快速地解决这个问题?下面小编就给大家提供一个解决的方法。
电脑不显示u盘的解决方法:
1、U盘插入电脑中,有的电脑可能会有U盘插入的提示音。但是圈圈的位置没有U盘的图标。
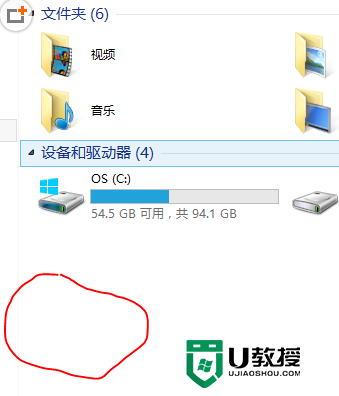
2、接着打开控制面板;
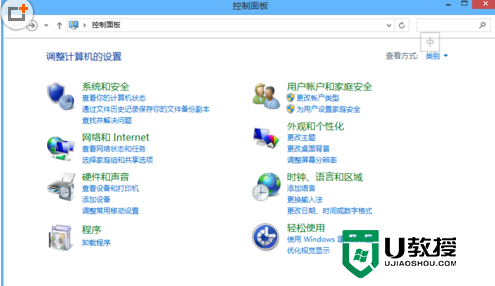
3、单击选择设备和打印机;
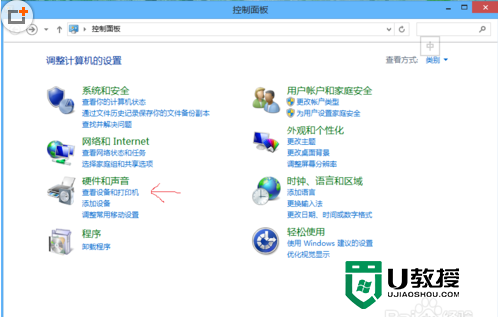
4、在设备那一栏里会发现一个圈圈的图标(你的U盘如果没有改名字的话默认就是这个名字,有些品牌的U盘显示的是本品牌的商标很容易辨别);
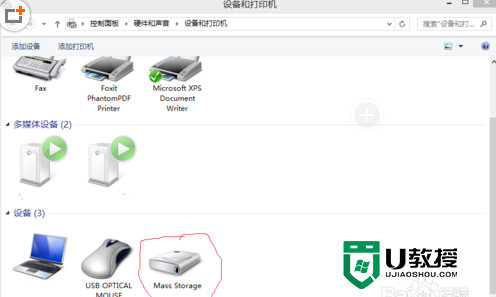
5、在圈圈的图标上右击然后选择删除设备,然后将U盘拔出重新插入你会发现U盘出现在你的“我的电脑”中。
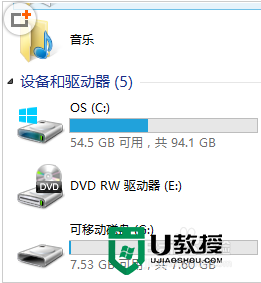
6、意事项
这个是本人实践得来的,电脑是新买的Windows 8.1系统的。U盘插入后在我的电脑中不显示。
我认为原因就是电脑对U盘识别错误,经过上述操作后相当于让电脑重新识别一下。
电脑不显示u盘怎么回事?以上就是其中的一种解决方法,如果未能解决用户的问题的话,欢迎上u教授官网查看其他的解决方法。
相关教程:
电脑不显示u盘怎么解决