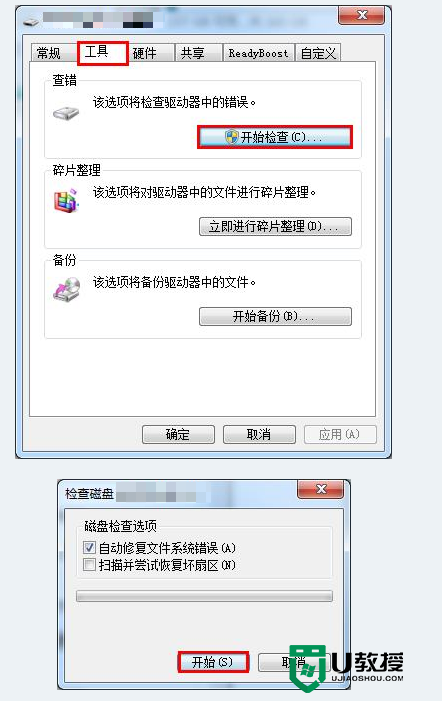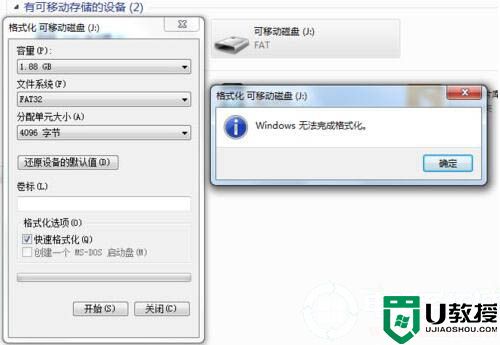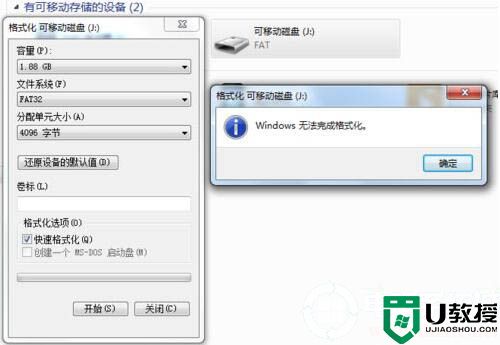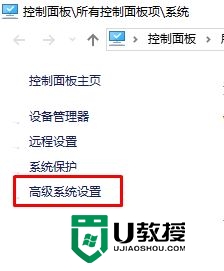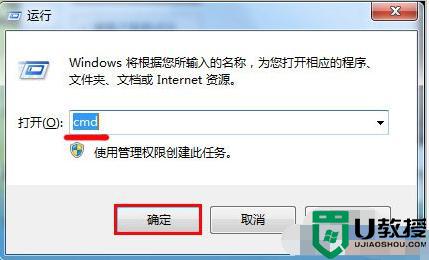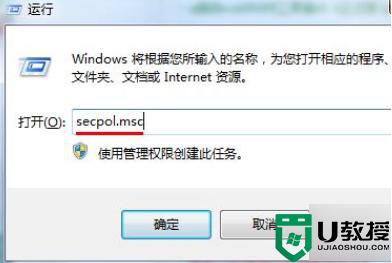win10无法格式化磁盘怎么回事,win10无法格式化磁盘的解决方法
时间:2016-07-24作者:ujiaoshou
最近有刚升级win10的小伙伴,想说刚升级的系统内还没有其他的重要文件,先对其格式化下,给系统减减压。但是win10无法格式化磁盘怎么回事,这是怎么回事?遇到这种故障大家都怎么处理呢?想了解的小伙伴可以参考以下的教程。
win10无法格式化磁盘的解决方法:
1、在桌面上的“此电脑”上单击右键,选择“管理”如图所示:
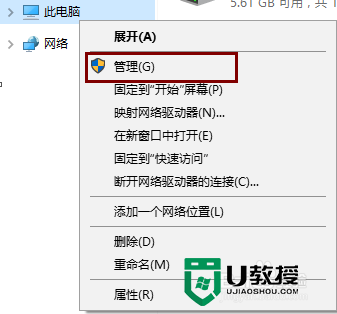
2、打开“计算机管理”界面点击存储的“磁盘管理”项;

3、然后我们在上方查看要格式化的磁盘,点击右键,选择“删除卷”,如图所示:
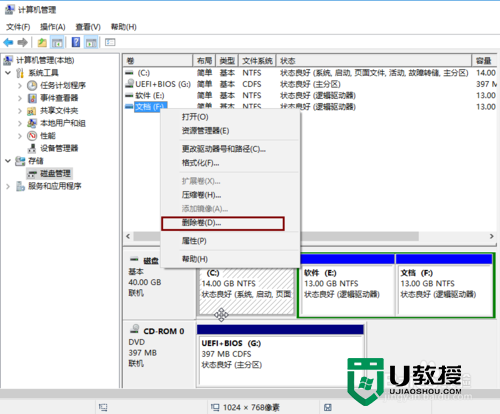
4、接着会弹出警告窗口“删除此卷将清除其上的所有数据,想要继续吗?”我们点击“是”;
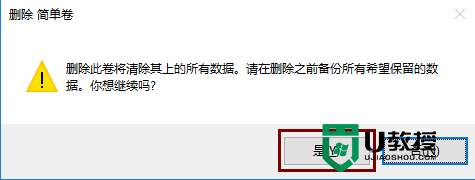
5、删除后我们可以看到原来的磁盘现在变成了绿色的磁盘,我们在上面单击右键选择“新建简单卷”如图所示:
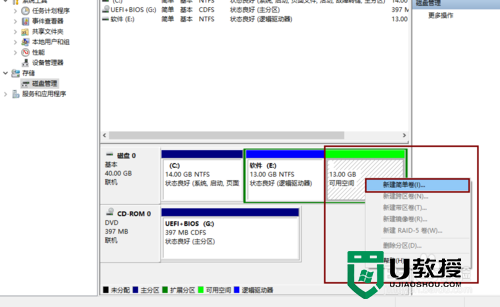
6、根据提示我们不需要修改任何东西,系统都帮你设置好了,按照提示都选择“下一步”即可。操作完后我们就可以看到磁盘已经可是好了,内存也全都释放出来了。
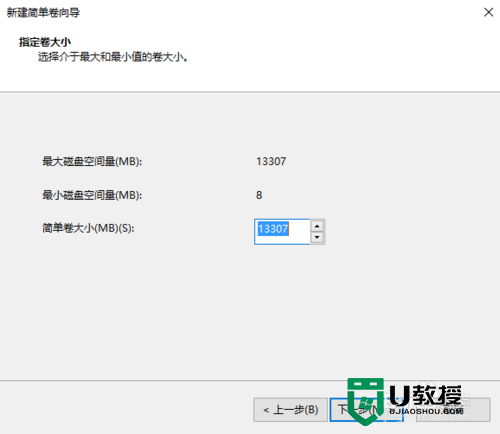
win10无法格式化磁盘的解决方法如上述的步骤,身边有遇到相同困惑的小伙伴的话,可以将此教程分享给他们。还有其他的系统教程的问题都可以上u教授官网查看相关的文章。