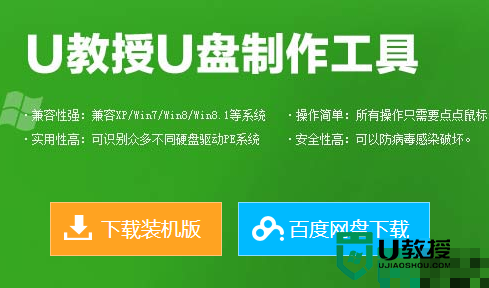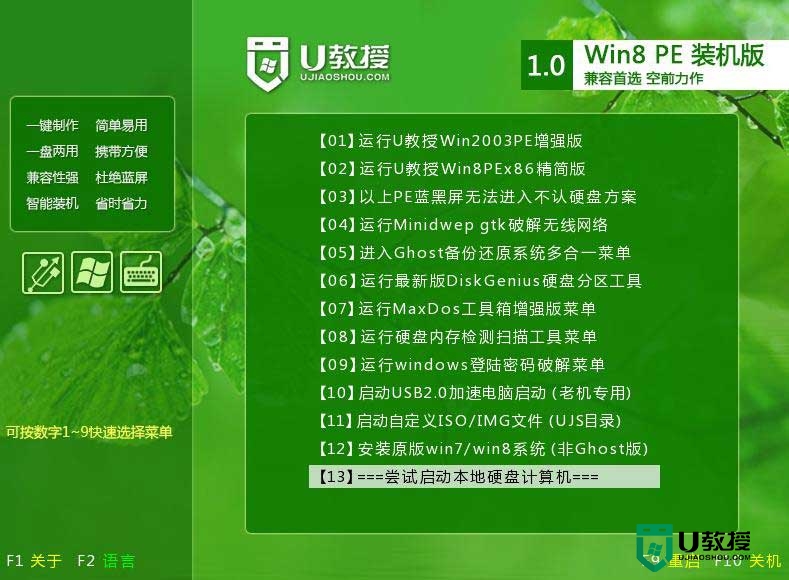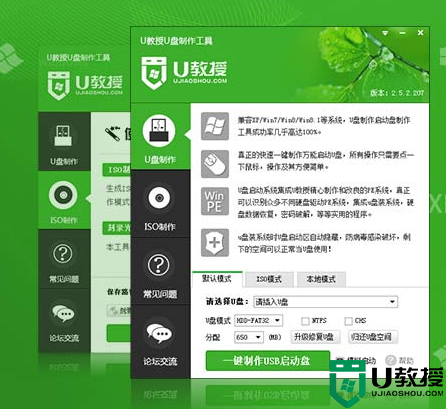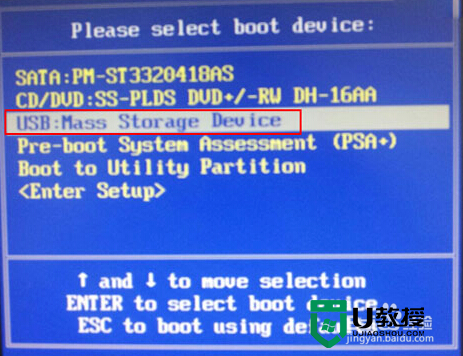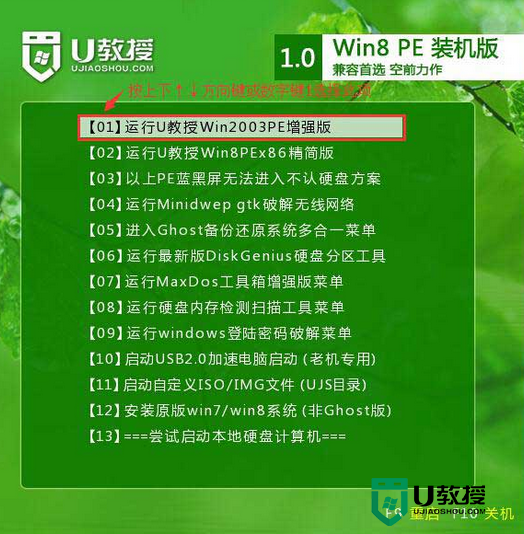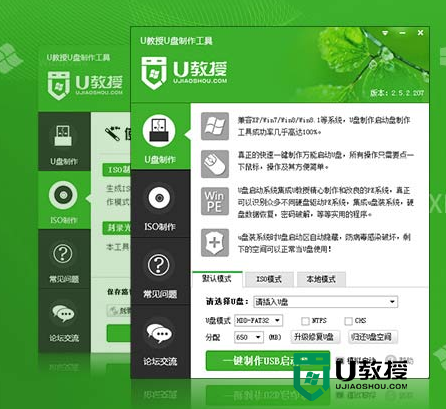图文讲解一键USB启动盘装系统教程
时间:2016-07-25作者:ujiaoshou
相信小伙伴们已经都听说过一键USB启动盘装系统的方法了,但是对于其中的USB启动盘装系统的过程可能还不是很清楚。这里以U教授U启动盘制作工具为例子跟大家讲讲详细的安装过程,且看以下——图文讲解一键USB启动盘装系统教程。
图文讲解一键USB启动盘装系统教程:
1、根据U教授软件提示完成U盘启动盘制作,然后将启动盘连接上电脑;

2、将电脑中实现下载好的镜像装到U盘启动盘中,点击重启电脑;

3、将U盘启动盘设置为第一启动项,不同型号的电脑设置的方法自然不同;
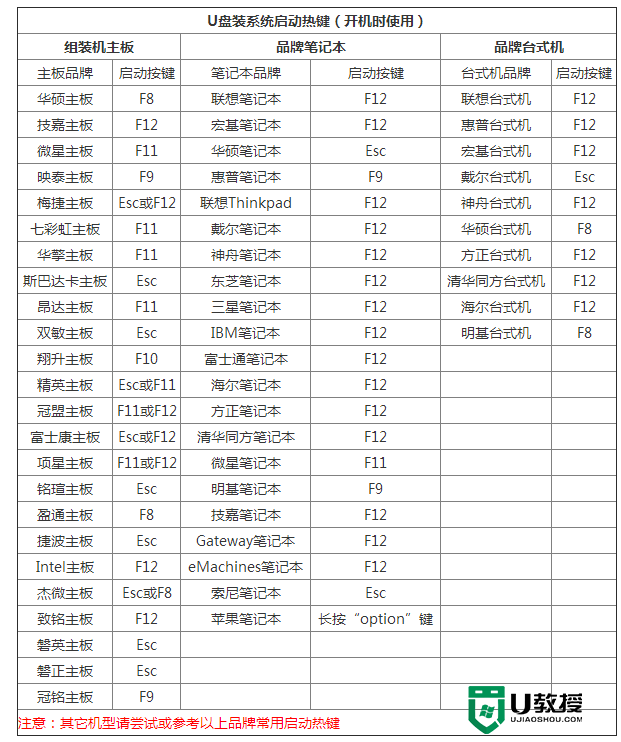
4、设置启动盘完成后,点击进入U教授装系统主菜单界面;

5、选择第一项【1】运行U教授win2003pe,点击回车键;
6、打开U教授PE一键装机软件,等软件识别到启动盘内的镜像,点击【确定】;
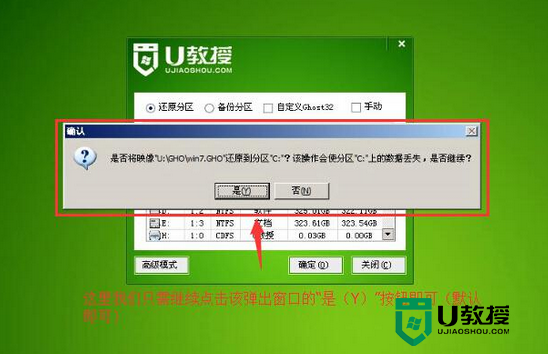
7、等待镜像解压完成,重启电脑,拔出U盘,等待系统自动安装完成即可。
以上就是图文讲解一键USB启动盘装系统教程的全部内容,还有不清楚怎么自己装系统的小伙伴可以根据上述的步骤来设置完成系统的安装。更多U教授U启动盘制作工具使用的疑问欢迎大家上U教授官网查看相关的解决方法。