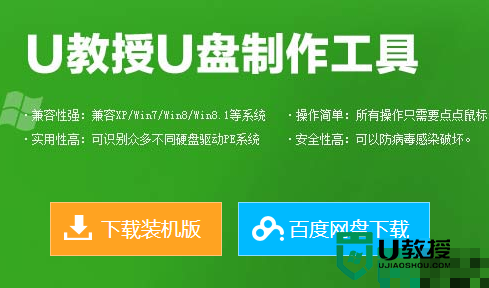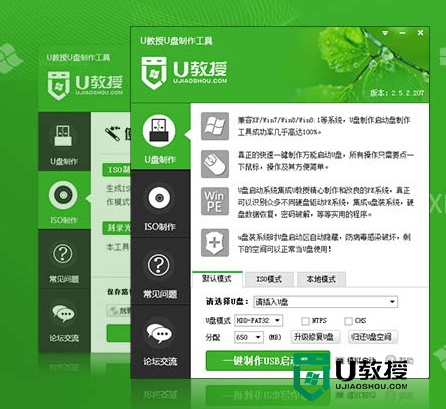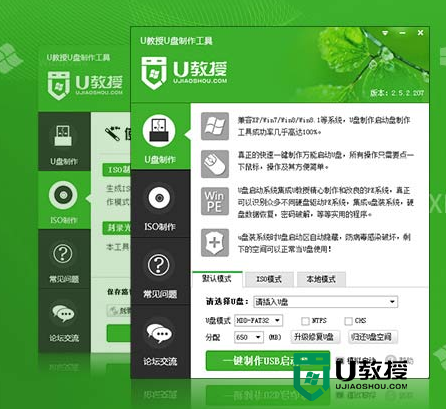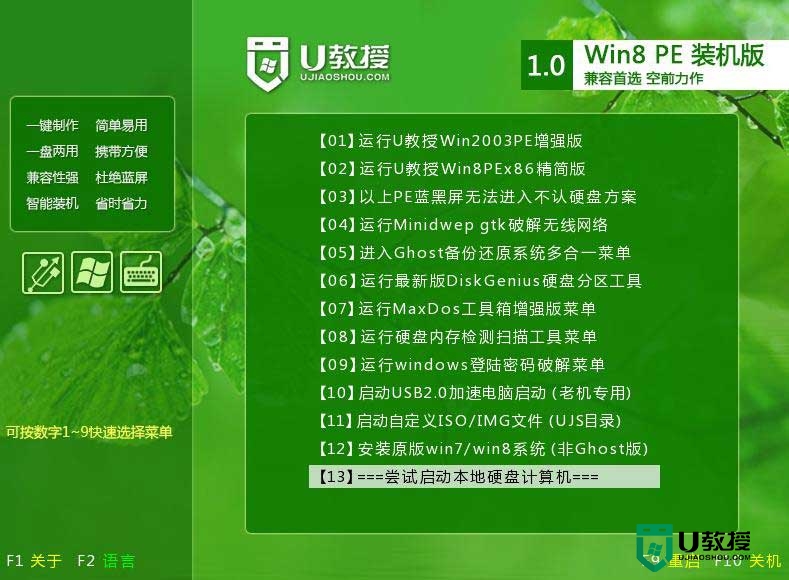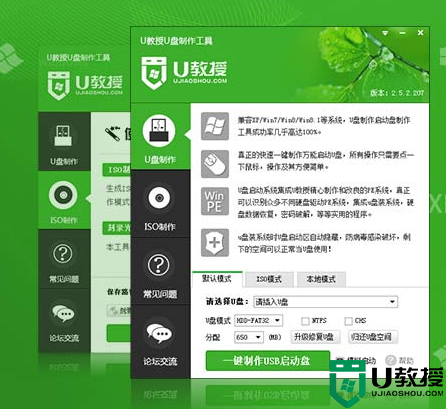如何启动一键USB启动盘装系统【图文】
很多小伙伴在使用U教授U盘启动制作工具后,很顺利地完成了系统盘的制作,但是在装系统的方面上就有点犯糊涂了。在安装的过程中经常会出错。那么该怎么解决这个问题?下面就跟大家说说如何启动一键USB启动盘装系统。想了解的用户可以看看。
启动一键USB启动盘装系统的方法:
1、将u盘制作成u教授u盘启动盘,重启电脑等待出现开机画面按下启动快捷键,选择u盘启动进入到u教授主菜单,选取“【02】U教授WIN8 PEX86精简版”选项,按下回车键确认,如下图所示:

2、进入win8PE系统,将会自行弹出安装工具,点击“更多”进行选择存到u盘中win7系统镜像文件,如下图所示:
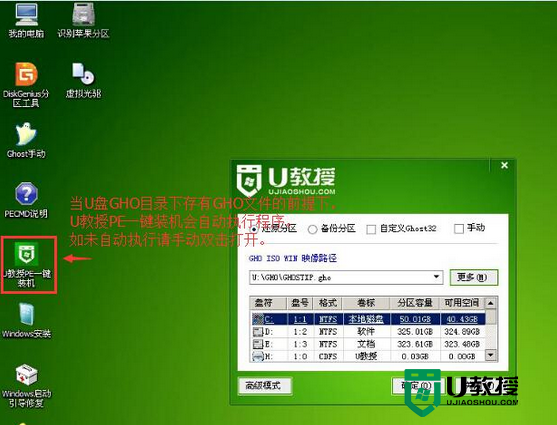
3、等待u教授pe装机工具自动加载win7系统镜像包安装文件,只需选择安装磁盘位置,然后点击“确定”按钮即可,如下图所示:
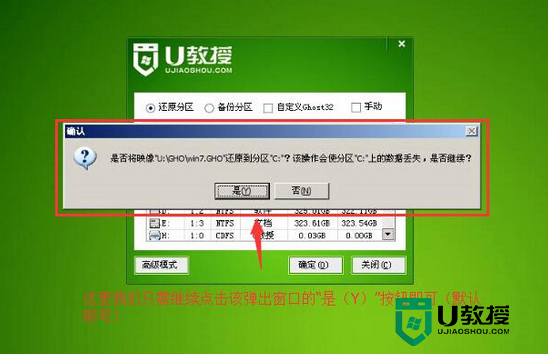
4、此时在弹出的提示窗口直接点击“确定”按钮,如上图所示:
5、随后安装工具开始工作,需要耐心等待几分钟, 如下图所示:
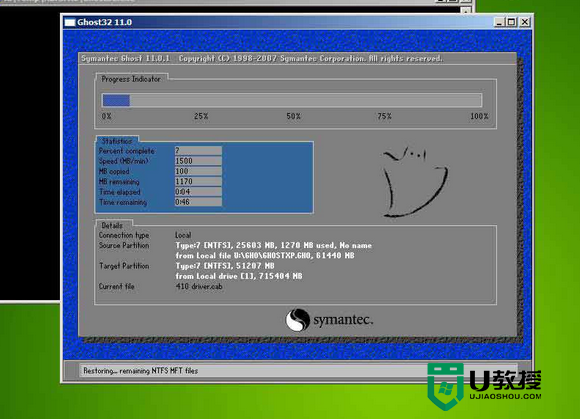
6、完成后会弹出重启电脑提示,点击“立即重启”按钮即可,如下图所示:
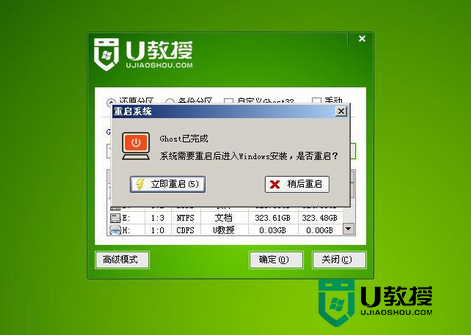
7、此时就可以拔除u盘了,重启系统开始进行安装,无需进行操作,等待安装完成即可,最终进入系统桌面前还会重启一次,如下图所示:

如何启动一键USB启动盘装系统?现在大家知道了吧?还有其他的系统安装的疑问的话,都可以上u教授官网查看一键USB装系统的相关教程。