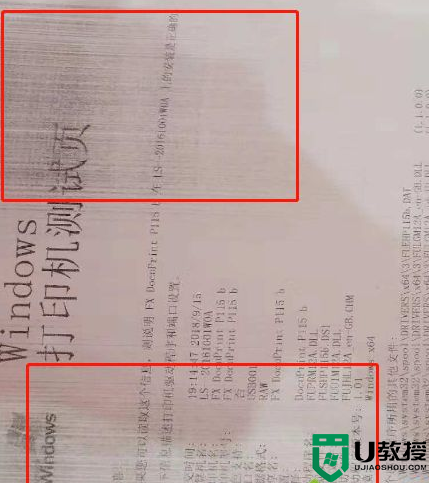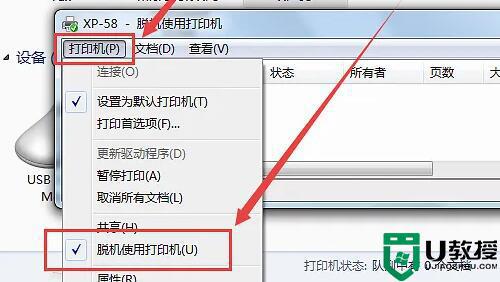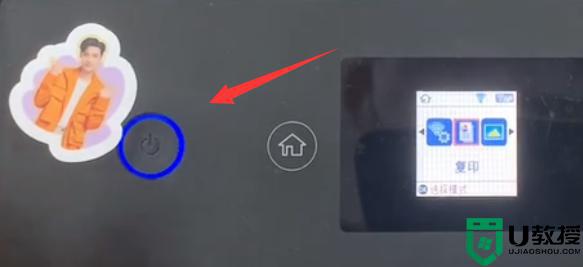打印机卡纸怎么拿出来 打印机卡纸怎么取出来
时间:2022-03-28作者:huige
我们在使用打印机时,经常会遇到各种故障,例如常见的打印机卡纸,查看控制面板显示多功能进纸板卡纸或显示纸盒卡纸,那么遇到打印机卡纸怎么拿出来呢?如果你也有相同疑问的话,那就随u教授小编来看下打印机卡纸怎么取出来吧。
具体解决方法如下:
1. 取出多功能进纸板中的纸张。
2. 取出多功能进纸板内部和周围所有卡住的纸张。
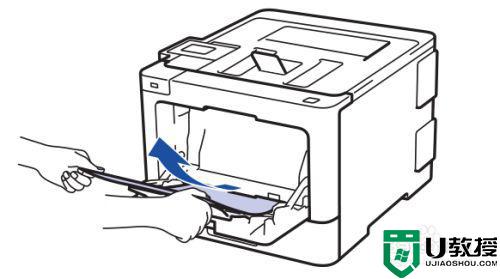 2清除卡张完毕,重新将纸张装入多功能进纸板。
2清除卡张完毕,重新将纸张装入多功能进纸板。
注意:将纸张重新装入多功能进纸板,并确保纸张位于纸盒两侧的最大纸张高度标记 之下。将纸张前端 (顶部)放在红框中。
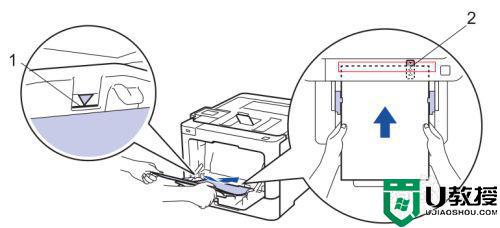 3打印机操作面板显示“纸盒卡纸”,执行以下步骤:
3打印机操作面板显示“纸盒卡纸”,执行以下步骤:
将纸盒从设备中完全拉出。
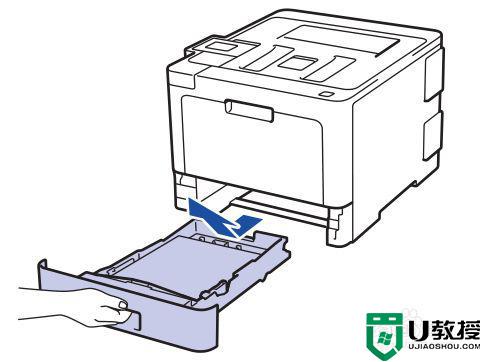 4慢慢拉出卡住的纸张。
4慢慢拉出卡住的纸张。
提示:用双手向下拉出卡住的纸张,可轻松清除卡纸。
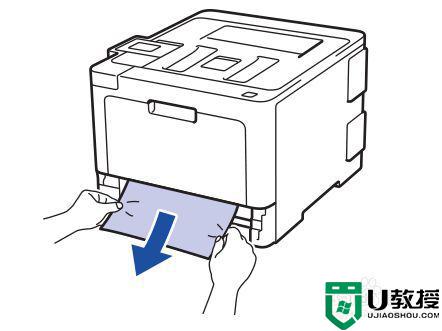 5展开堆叠的纸张以防卡纸,并滑动纸张导块,调整至所用纸张的尺寸。
5展开堆叠的纸张以防卡纸,并滑动纸张导块,调整至所用纸张的尺寸。
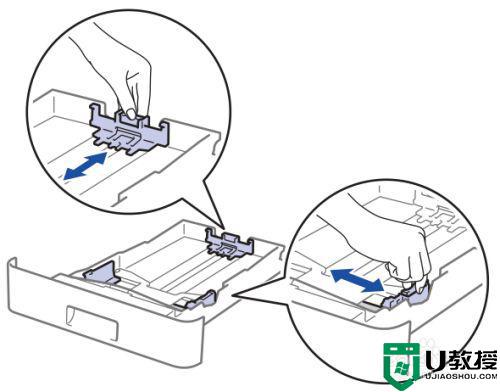 6确保纸张位于最大纸张容量标记之下。将纸盒紧紧地装回设备。清除卡张完毕。
6确保纸张位于最大纸张容量标记之下。将纸盒紧紧地装回设备。清除卡张完毕。

上述给大家讲解的就是打印机卡纸怎么拿出来的详细内容,遇到一样情况的用户们可以学习上面的方法来取出卡住的纸即可,是不是挺简单呢。