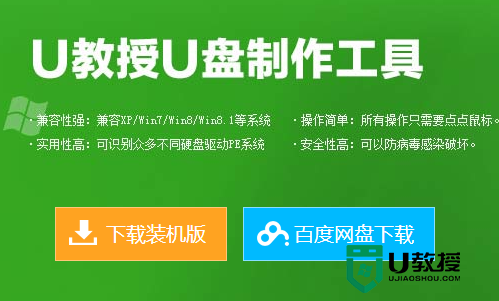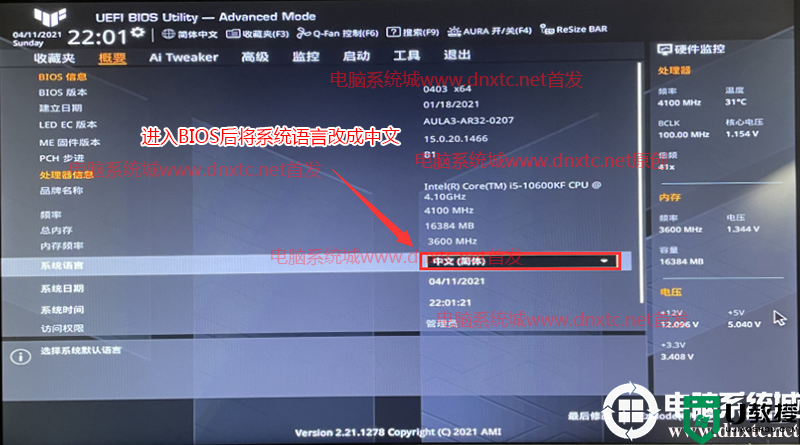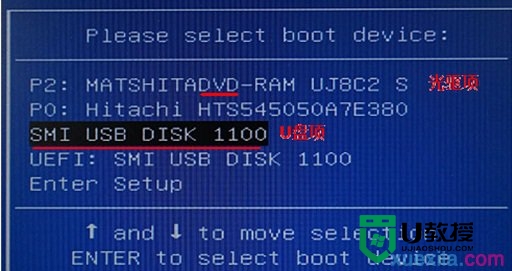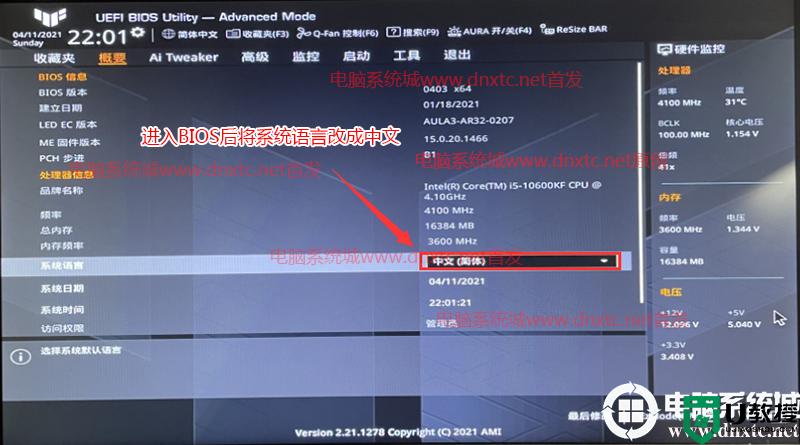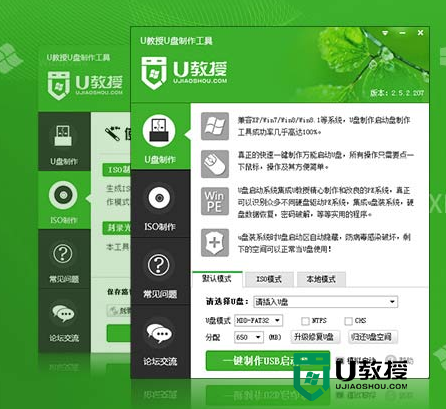华硕电脑一键U盘装win8.1系统的教程【图文】
时间:2016-08-02作者:ujiaoshou
小编身边有很多夏普伙伴实用的华硕电脑,他们想自己一键U盘装系统,U盘装系统虽然方便快捷,但是其中的步骤操作如果出错的话,安装失败也是很有可能的。下面跟大家介绍U教授U盘启动盘制作工具安装系统的方法,基本上只要根据软件的提示来制作就可以了。且看华硕电脑一键U盘装win8.1系统的教程。

华硕电脑一键U盘装win8.1系统的教程:
1、完成U教授U盘启动盘的制作;
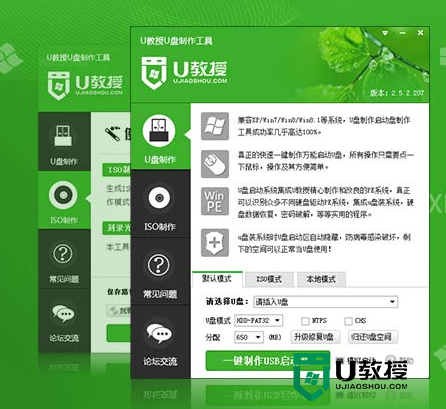
2、将启动盘连接上电脑,然后bios设置u盘启动项;
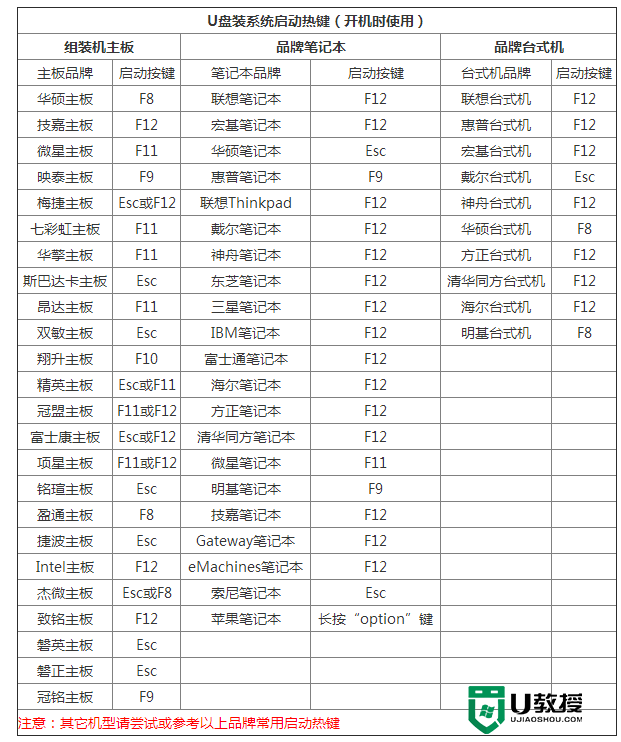
3、设置完成进入到U教授U盘启动主菜单,然后点击【2】win8pex86精简版;

4、进入到pe后,点击U教授一键PE一键装机软件;
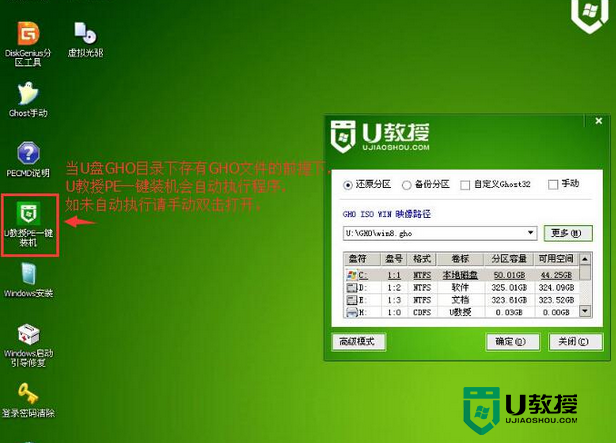
5、等软件识别到U盘启动盘内的win8.1系统文件,然后点击【确定】,在弹出的提示点击【是】;
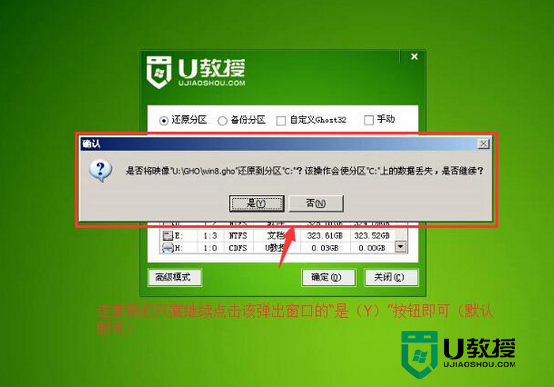
6、等待系统文件释放完成,重启电脑,拔出U盘,最后等待系统自动安装完成即可。

以上就是关于华硕电脑一键U盘装win8.1系统的教程的全部内容,想要自己一键U盘装系统的用户可以尝试上述的方法。
相关教程:
一键U盘装系统