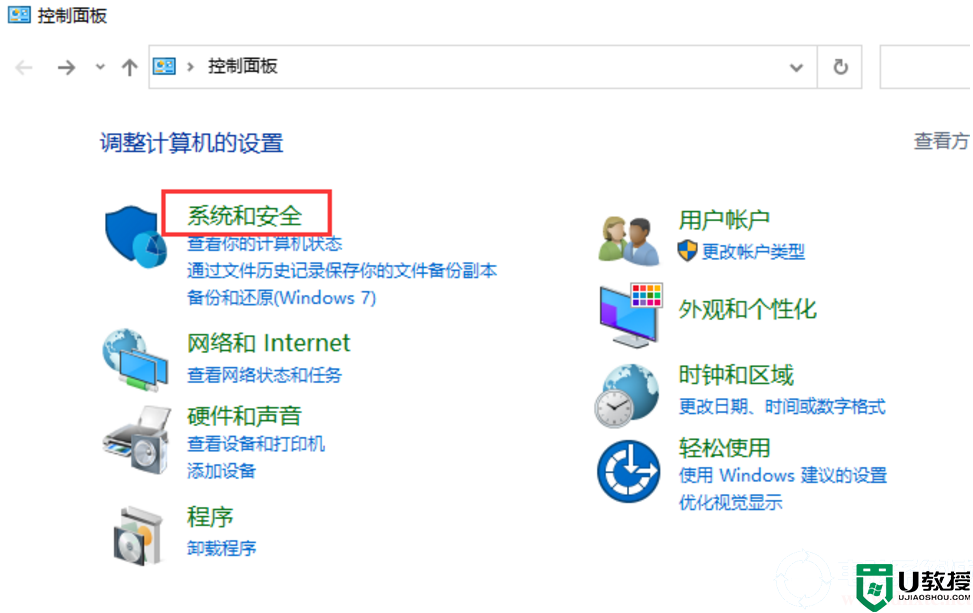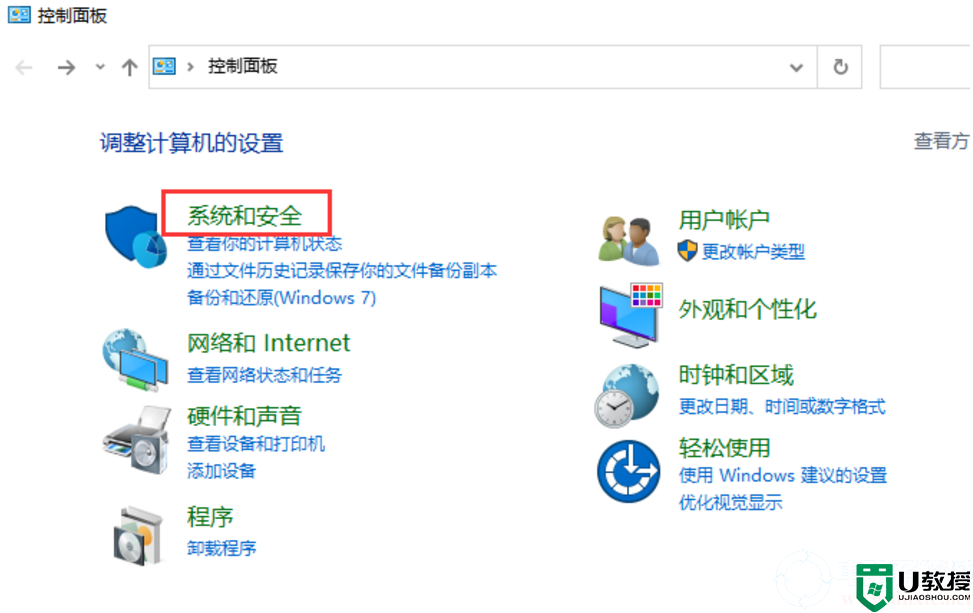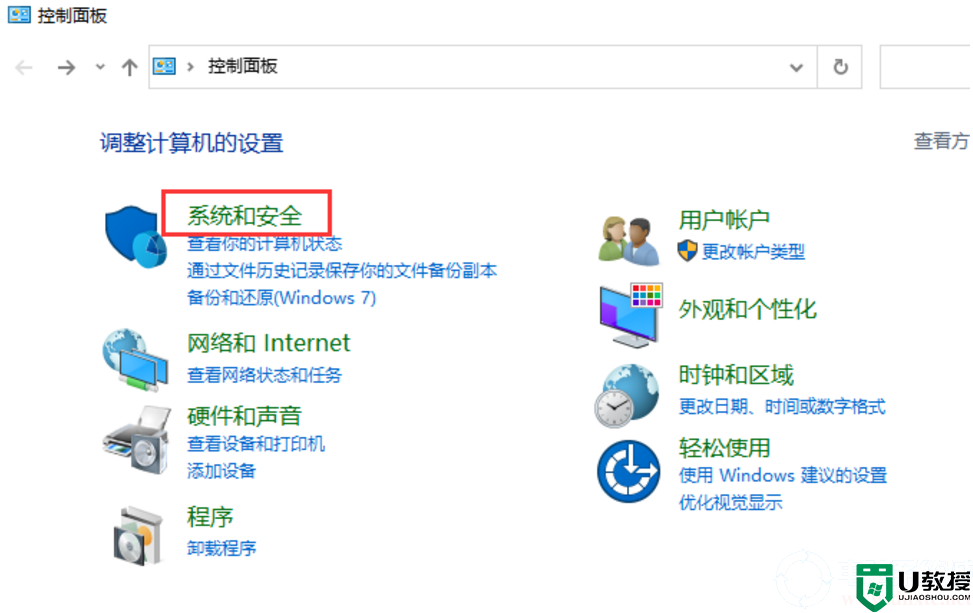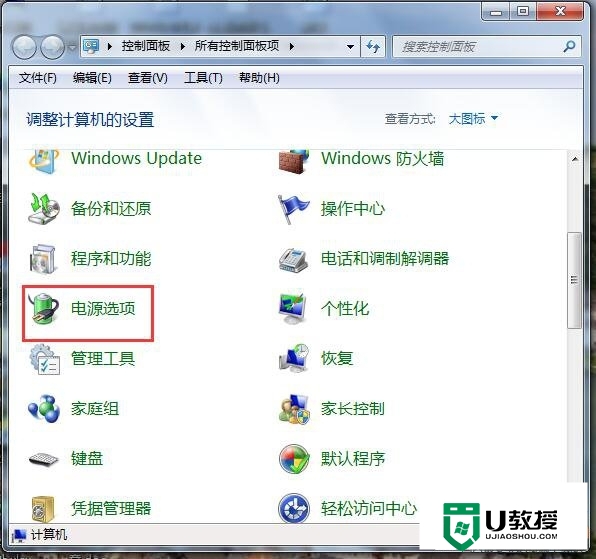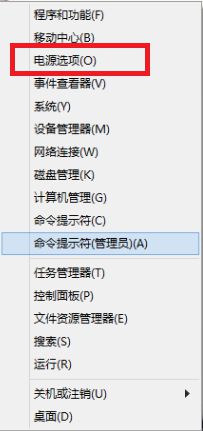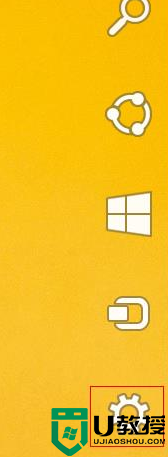如何关闭电脑自动休眠 如何关闭电脑自动休眠功能
时间:2022-04-08作者:yun
电脑通常自带有休眠功能,这样一段时间内不动电脑机会自动进入休眠,要使用的时候用鼠标或键盘即可唤醒,但是很多用户不喜欢,想要关闭电脑自动休眠,要怎么操作呢,一起来看看关闭电脑自动休眠功能的详细方法吧。
解决方法:
1.以win10系统为例,在打开“所有设置”。
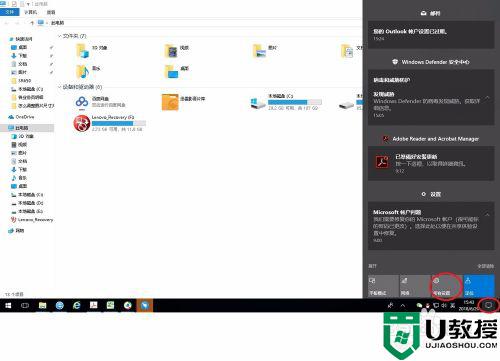 2.点击“系统”。
2.点击“系统”。
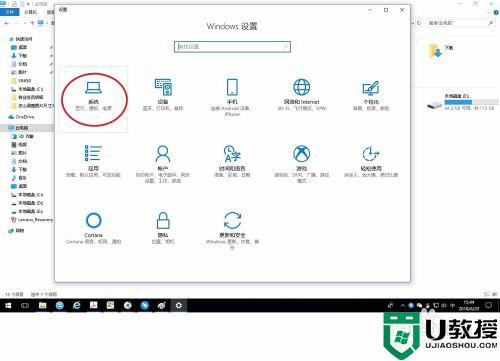 3.点击“电源和睡眠”。
3.点击“电源和睡眠”。
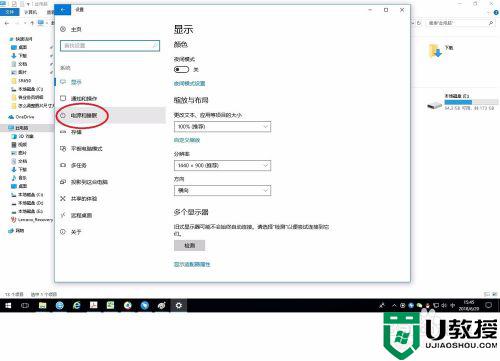 4.如下图所示,可以在这里设置关闭屏幕和自动睡眠的时间。或者直接关闭它。
4.如下图所示,可以在这里设置关闭屏幕和自动睡眠的时间。或者直接关闭它。
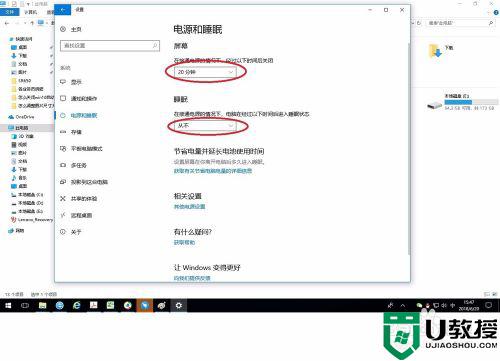 5.如果需要更多的设置可以点击“其他电源设置”。
5.如果需要更多的设置可以点击“其他电源设置”。
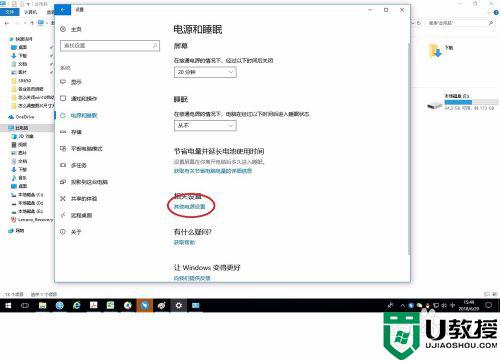 6.点击“更改计划设置”。
6.点击“更改计划设置”。
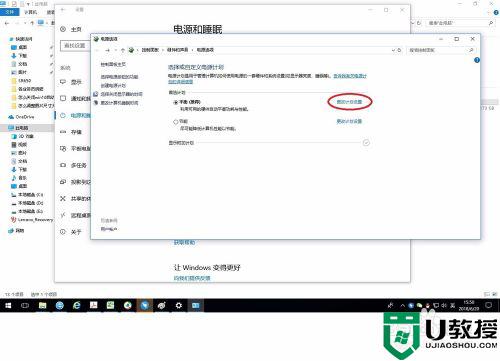 7.点击“更改高级电源设置”。
7.点击“更改高级电源设置”。
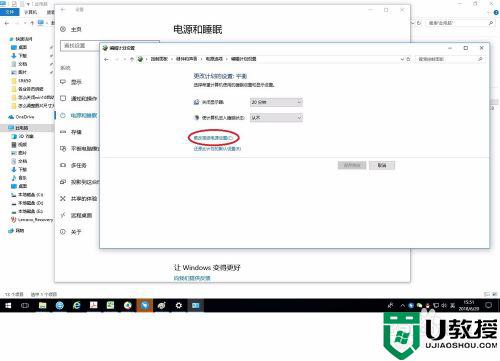 8.在弹出窗口中点击各个选项前面的“+”,可以展开更详细的设置。
8.在弹出窗口中点击各个选项前面的“+”,可以展开更详细的设置。
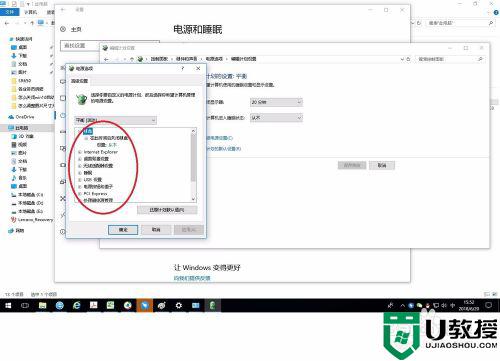 以上就是如何关闭电脑自动休眠的全部内容,有遇到相同问题的用户可参考本文中介绍的步骤来进行修复,希望能够对大家有所帮助。
以上就是如何关闭电脑自动休眠的全部内容,有遇到相同问题的用户可参考本文中介绍的步骤来进行修复,希望能够对大家有所帮助。