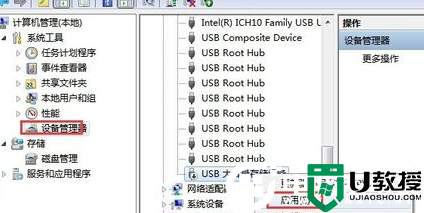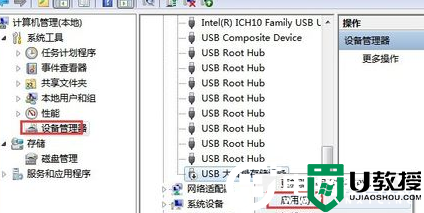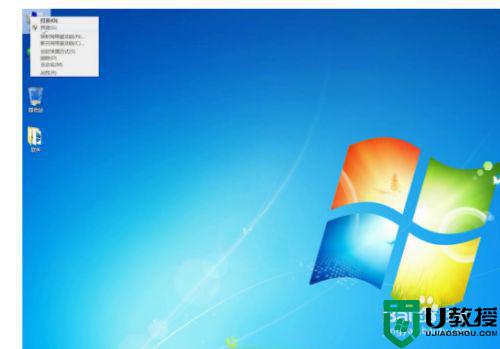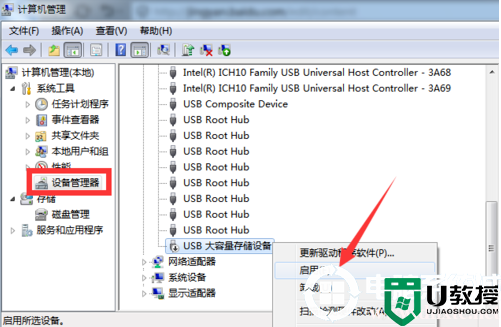移动硬盘插入电脑不显示怎么解决 移动硬盘插到电脑上不显示的两种解决办法
时间:2022-04-11作者:mei
工作中经常会使用移动硬盘来传输文件,移动硬盘内存空间大,传输速度快,备受众多办公一族青睐。但偶尔将移动硬盘插到电脑上会遇到不显示的情况,就算重新插拔一下移动硬盘还是解决不了,排除移动硬盘问题,这很可能是系统设置问题,下面一起看看解决办法。
方法一:
1、首先右键此电脑,打开“管理”。
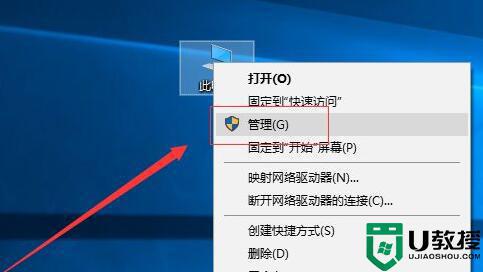
2、接着进入左边的“磁盘管理”。
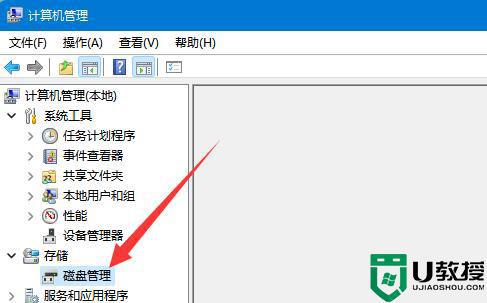
3、然后右键“磁盘1”下的磁盘,点击“更改驱动器号和路径”。
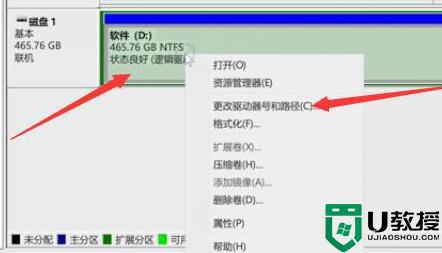
4、随后在其中“更改”一下驱动器号,如果没有现成的就“添加”一个。
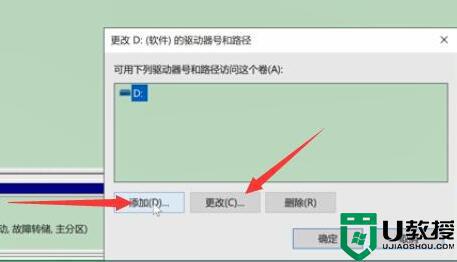
5、设置完成后点击“确定”就可以显示移动硬盘了。
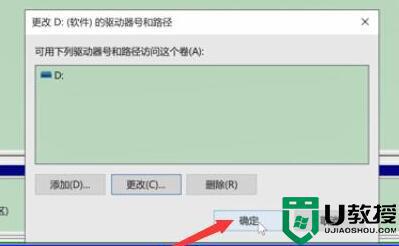
方法二:
1、如果不行,就回到计算机管理,打开“设备管理器”。
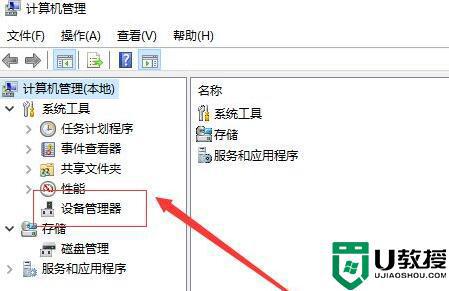
2、确认磁盘驱动器下有没有移动硬盘。
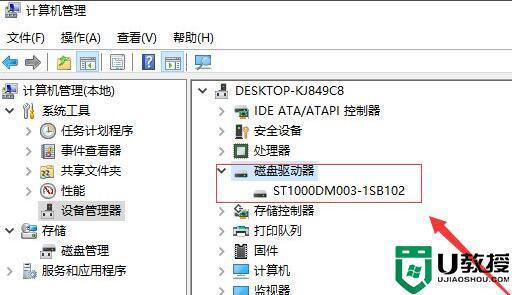
3、如果有的话“卸载”后重新插拔一下移动硬盘。
4、如果没有,就右键磁盘驱动器,点击“扫描检测硬件改动”。
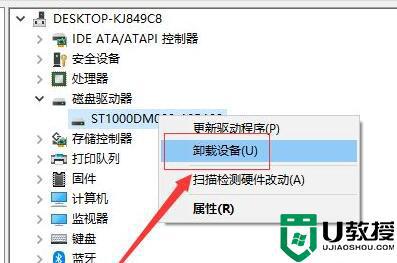
以上分享移动硬盘插到电脑上不显示的两种解决办法,大家可以参考其中一种方法操作,如果都不行,那可能是移动硬盘坏了,建议在其他电脑上也试试看。