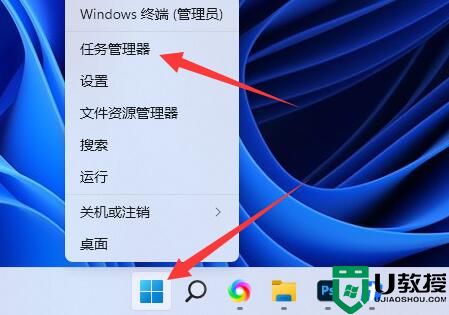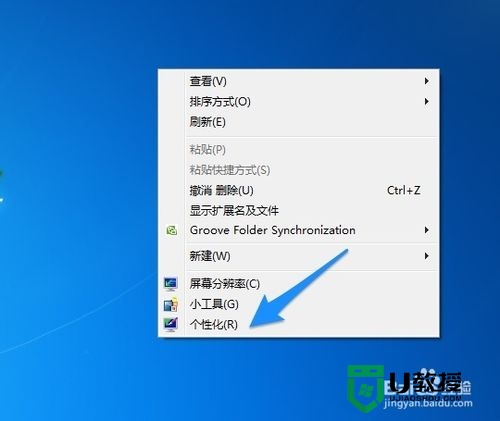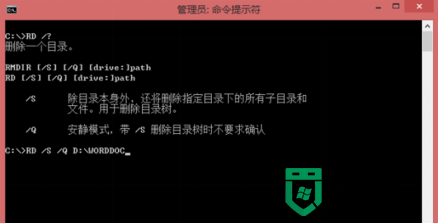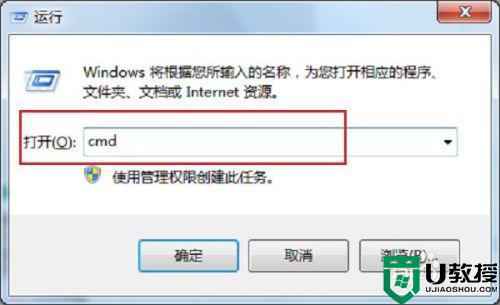W7系统强制删除文件教程,W7系统cmd删除文件方法
w7系统上偶尔会出现一些不好删除的文件,就是删除了之后也还会再回来,那么这些文件要怎么强制删除呢?下面小编就跟大家说说利用cmd命令W7系统强制删除文件教程的方法,有需要的用户可以看看。
W7系统cmd删除文件方法:
1、在搜索框中输入cmd--》回车
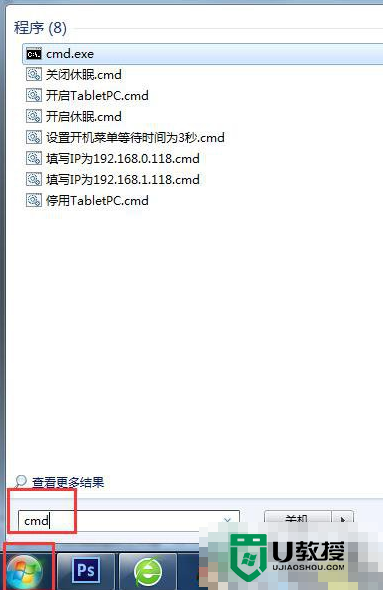
在弹出的黑色运行窗口里面输入图的:del /? ---》然后敲回车按键。
这样就能显示这个命令的帮助信息啦。
哦!我这个截图的窗口是改过属性的,颜色不是黑色的哦。
只要在DOS窗口中输入上面的命令就行了
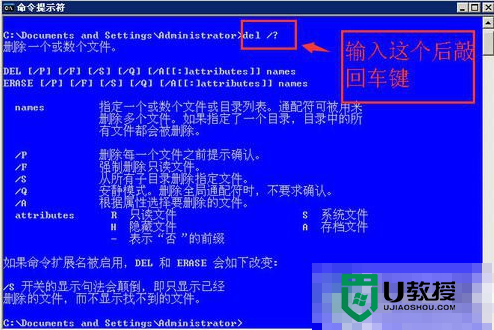
2、根据帮助信息得到命令使用方法便是:del [参数] [路径文件夹或目的文件]
例如:
我要删除c盘下面的“TimeEventNSIS.log”文件
这条命令便写成:del C:\TimeEventNSIS.log
如果是强制删除则写成:del /F /S /Q C:\TimeEventNSIS.log
如果删除的是一个文件夹则写成:del /F /S /Q C:\XXX文件夹
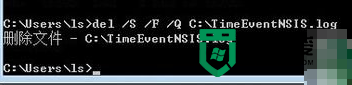
3、最后当然是回车执行啦!
当然这个命令也能使用通配符。
如:.*?这些
例如强制删除C:\XXX文件夹下面所有的记事本文件。
则命令为:del /F /S /Q C:\XXX\*.txt---》回车
就可以删除掉C:\XXX文件夹下面所有的记事本文件了。
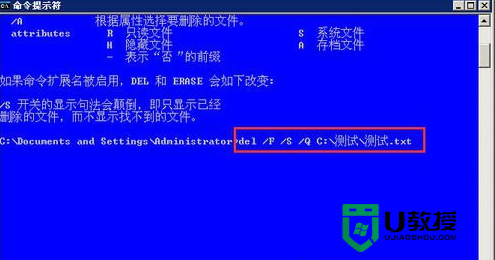
W7系统强制删除文件教程就跟大家分享到这里,希望以上的方法能帮到有需要的用户。更多的精彩教程欢迎大家上u教授官网查看。