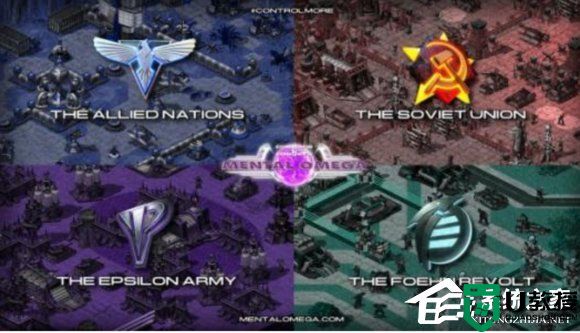win10卡顿怎么回事,完美解决win10卡顿的方法
时间:2016-08-22作者:ujiaoshou
win10系统的用户在不断的增长,伴随着使用人数越多,大家遇到的问题也就更多,毕竟很多系统不能百分百兼容。win10顿卡应该是最常见的问题之一,但是导致win10顿卡的原因可能是电脑配置老化导致的,也有可能是设置不当导致的。下面就跟大家说说win10顿卡的解决方法。
完美解决win10卡顿的方法:
1、打开此电脑,然后右键点击系统盘(C盘),在右键菜单中选中【属性】;
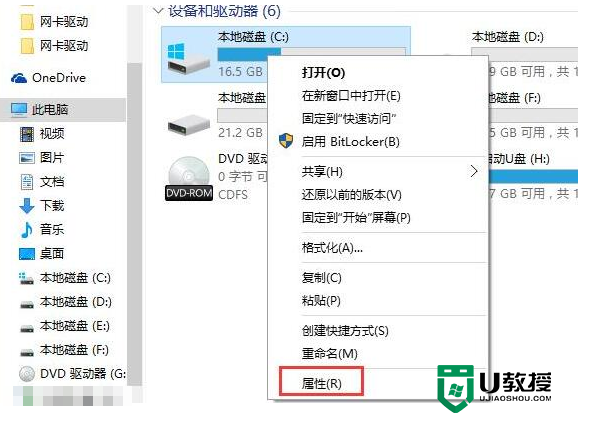
2、打开本地磁盘属性窗口,在常规选项卡下点击磁盘清理按钮;
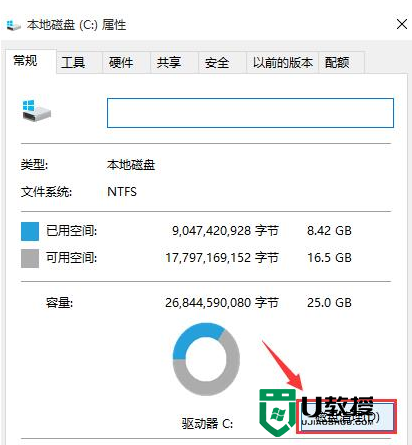
3、等待磁盘的清理;
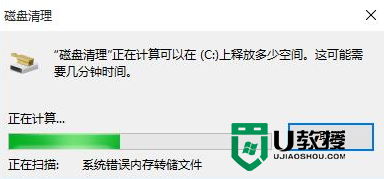
4、之后会弹出一个选项,选好需要清除的文件;
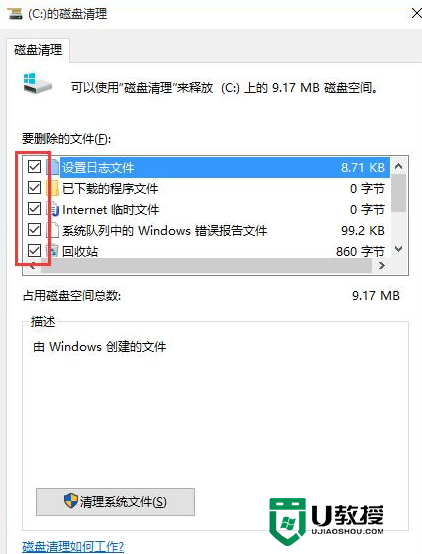
5、在提醒窗口中点击删除文件按钮;
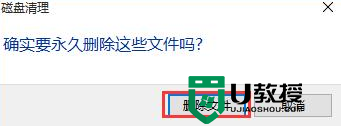
6、等待文件的清理;
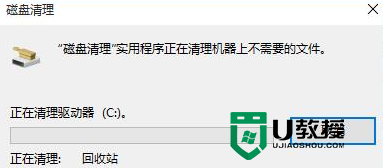
7、清理完毕后,在属性窗口中切换到工具选项卡,点击优化按钮;
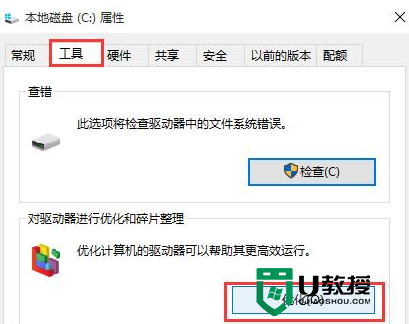
8、在弹出的优化驱动器窗口中,选择系统盘c盘,点击优化按钮,慢慢等待优化完毕即可。
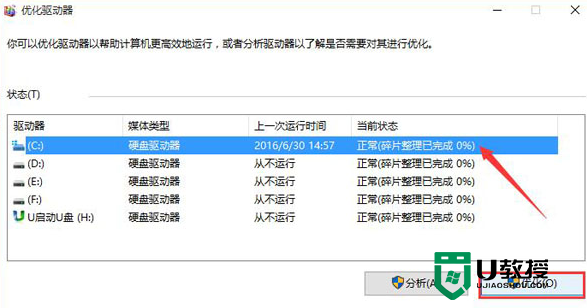
以上就是关于win10卡顿怎么回事的解决方法,是不是很简单,相信有不少升级到win10系统的用户都回遇到这个问题,觉得有用的话可以分享给身边有需要的用户。还有其他的电脑教程问题,或者是想了解一键优盘装系统的话都可以上u教授官网查看。