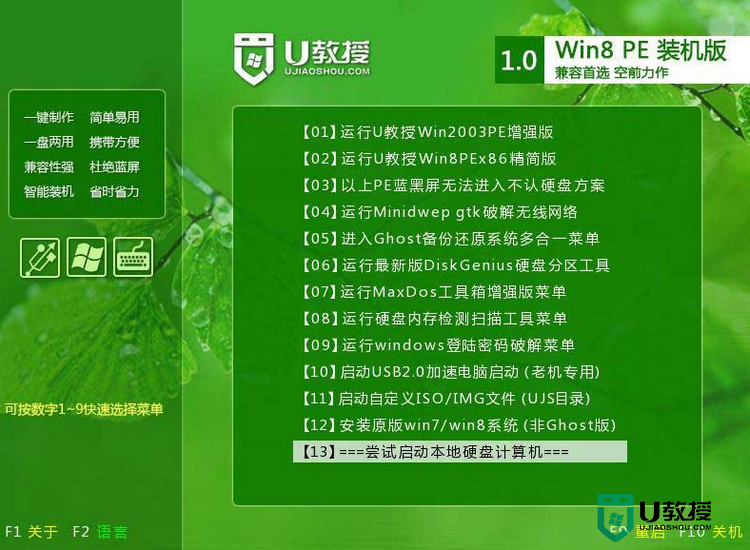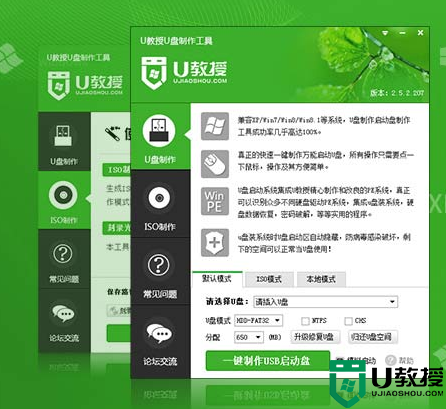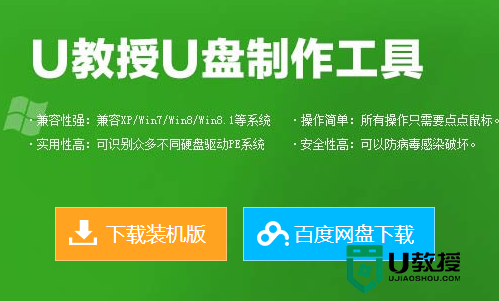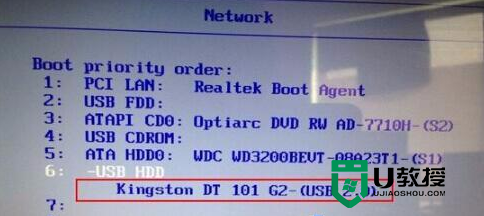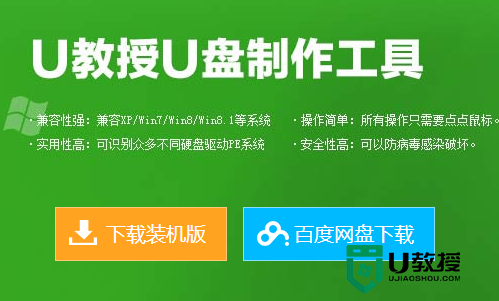怎么用u盘装系统 最快u盘装系统方法
u盘越来越普及,现在大部分装机员都用u盘装系统,u盘安装系统功能强大,安装也不难,不过有许多用户不知道怎么用u盘装系统,下面小编就教大家最快u盘装系统方法。
u盘启动盘制作:
1、需要准备一个4G左右的u盘,然后搜索u教授u盘启动盘制作工具;
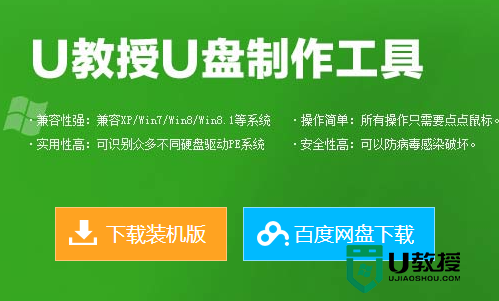
2、将u盘启动盘制作工具下载到电脑上,然后右键点击软件,选中【以管理员的身份运行】;
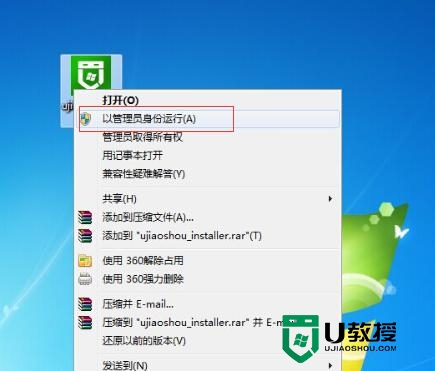
3、然后将软件安装到默认的位置,或者除移动磁盘外的其他本地磁盘;
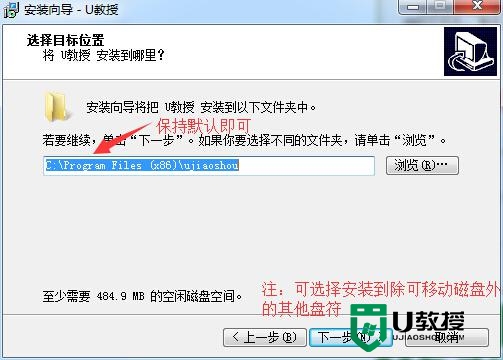
4、安装完成后双击打开u盘启动盘制作工具,然后再界面找到u盘;
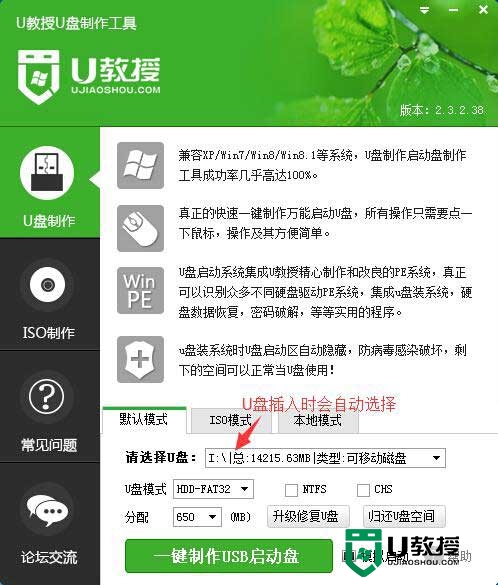
5、选好u盘启动盘的启动模式,点击【一键制作USB启动盘】;
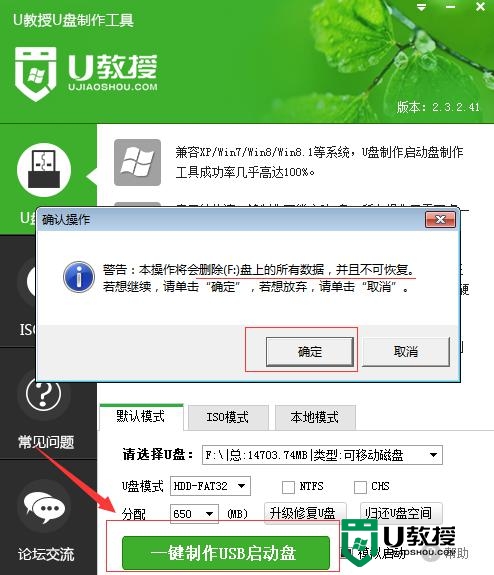
6、等待数据写入完成,系统提示u盘启动盘制作成功;
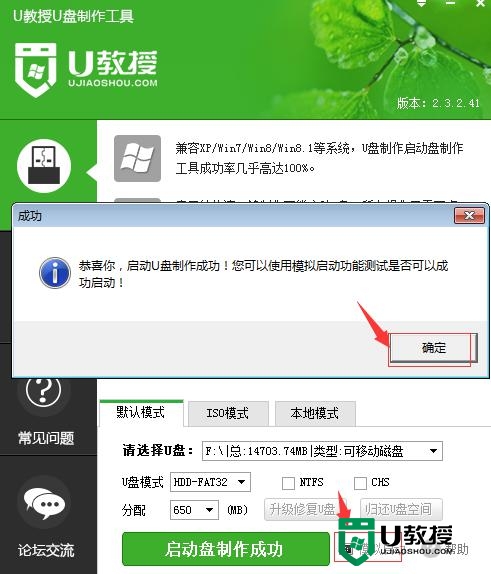
7、最后点击【模拟启动】,出现以下提示表示制作成功。
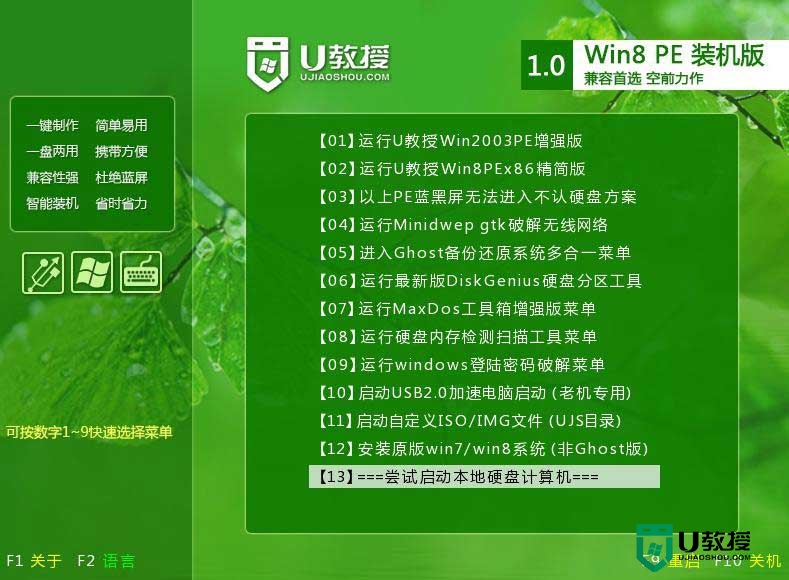
1、盘连接至电脑,重启电脑进入到启动项选择窗口,选取【01】 运行U教授Win2003 PE增强版,按下回车键执行操作;

2、电脑进入到pe系统桌面会自行弹出系统安装工具,点击“更多”进行选择存放于u盘中win10系统镜像包;
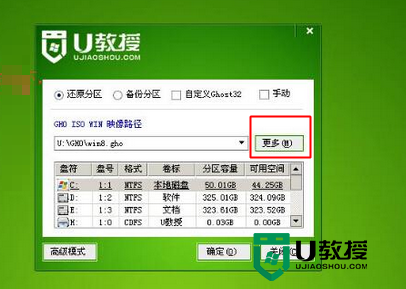
3、u教授装机工具会自动加载win10系统镜像包安装文件,选择需要安装磁盘分区,然后点击“确定”按钮,
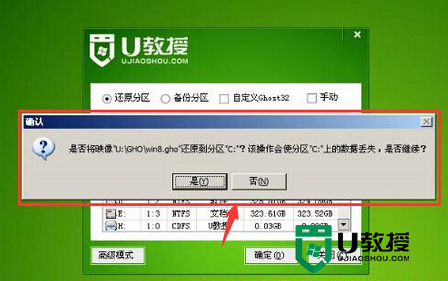
4、等待磁盘格式化完成进行win10系统后续安装,将会进入到帐户设置窗口。
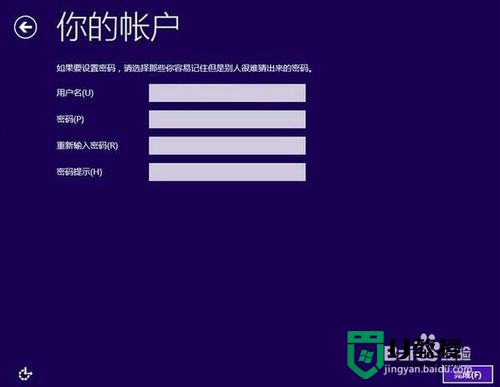
怎么用u盘装系统就暂时跟大家分享到这里,希望以上的教程能帮到有需要的用户,还有其他u盘装系统的教程需要了解的话,欢迎上u教授官网查看。